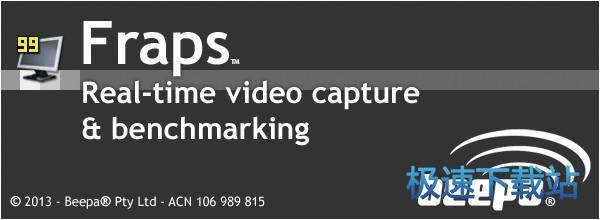Fraps怎么录制视频? Fraps游戏录像方法
时间:2017-07-15 08:39:11 作者:琪琪 浏览量:42

Fraps视频录制
首先是声音,很多人反应过"Fraps无法录制游戏声音"或者"声音不清晰有杂音",以下是详细的解决方法:
1.在桌面双击右下角的声音图标进入音量控制。
2.单击:选项---属性
3.勾选“立体声混音”

4.补充一下:

如果无法正常设置,请更新你的声卡驱动。Realtek HD声卡,立体声混音为灰色的解决方法——点击进入!!!

PS.立体声混音录制设置完成之后,要重启Fraps~~确定Fraps声音捕捉栏那里显示的是"立体声混音“!!!
关于“同时录制游戏声音和麦克风讲话声音”需要的设置提示:(我目前用的电脑没有配置麦克风,所以无法测试)
如上图所示在录音(Audio input)中选择立体声混音,并如下图所示在播放(Audio output)中把麦克风音量的静音去掉。

声音问题搞定之后,开始FRAPS设置(如下图)。看仔细了,有其它问题请留言。
录像生成文件设置建议选择60fps Half-size
众所周知,Fraps录制出来的视频非常流畅,画质非常高~~~~但是文件也非常大……不过别着急,后面还有完整的视频编辑和压缩教程。好几GB的文件能变成几十MB甚至更小。
降低游戏本身分辨率和录像帧数可以减小录像文件体积,但是对于大部分动作游戏而言,60帧每秒是“流畅”的前提。当然了,游戏运行时能达到什么帧数、录像中能达到什么帧数,都是要看机器配置的,如果达不到硬是调高录像帧数也没用~~~还不如稳定设置到一个较低的帧数来录制游戏。
游戏分辨率越高,录制的视频图像越精细越清晰,但是录出来的视频文件也就越大,同时对机器配置的要求也就越高。。。具体设置可以自行探索。

录像方法:
先打开FRAPS,然后进入游戏。游戏的左上角会出现黄色的帧率数字,这时候按录像快捷键(默认的是F9,可以自由设置),按快捷键之后帧率数字即会变成红色,也就说明你正在录制视频了!!!再按一次快捷键就会停止录制,帧数变回黄色。。。这时候你就可以到“录像保存到的文件夹”里面找到你刚才录制的视频了。
黄色的帧率数字是在游戏中实时显示的,在录制好的视频文件中并不会出现——这点是非常确定的,如果在播放的视频中出现了黄色帧数,请退出Fraps再看!
FRAPS录制视频的时候会即时生成.avi格式文件,单个文件最大为3.9G,超过的话会自动生成第二个文件。
我们只需要关注Movies即可(录像)
- Folder to save movies in – 存放采集到的文件的地址
- Video Capture Hotkey – 采集快捷键
- Size – 选择你需要半尺寸(half-size)还是全尺寸(Full-size)的视频,由于Fraps不能够采集过大的分辨率(例如1600*1200),所以这里一般选择Half-size
//Full-size最大支持的分辨率:1152x864 (4:3) 或 1280x720 (宽屏)
Half-size最大支持的分辨率: 2048x1536//
- xx fps – fps是指帧速,也就是说Fraps每秒采集多少次,这个值最好不要高过你电脑可以跑游戏的最大帧数(游戏内Ctrl+r察看),这里一般选择25或30帧即可。
- Record Sound:你如果想录制游戏内的声音,或者一边录制一边用麦克风进行解说,便可点选此项
- Sound Device/Sound Input:选择你要的录制方式。
//请注意,在wow内录制游戏声音可能会导致程序异常退出,请慎用//
- No cursor – 不显示指针
- No sync – 不同步
Fraps 3.5.99.15619 英文版
- 软件性质:国外软件
- 授权方式:共享版
- 软件语言:英文
- 软件大小:2263 KB
- 下载次数:522 次
- 更新时间:2019/4/4 0:01:39
- 运行平台:WinXP,Win7...
- 软件描述:Fraps采用DirectX或OpenGL图形技术在游戏中录像,方便的进行截图和... [立即下载]
相关资讯
相关软件
- 怎么将网易云音乐缓存转换为MP3文件?
- 比特精灵下载BT种子BT电影教程
- 土豆聊天软件Potato Chat中文设置教程
- 怎么注册Potato Chat?土豆聊天注册账号教程...
- 浮云音频降噪软件对MP3降噪处理教程
- 英雄联盟官方助手登陆失败问题解决方法
- 蜜蜂剪辑添加视频特效教程
- 比特彗星下载BT种子电影教程
- 好图看看安装与卸载
- 豪迪QQ群发器发送好友使用方法介绍
- 生意专家教你如何做好短信营销
- 怎么使用有道云笔记APP收藏网页链接?
- 怎么在有道云笔记APP中添加文字笔记
- 怎么移除手机QQ导航栏中的QQ看点按钮?
- 怎么对PDF文档添加文字水印和图片水印?
- 批量向视频添加文字水印和图片水印教程
- APE Player播放APE音乐和转换格式教程
- 360桌面助手整理桌面图标及添加待办事项教程...
- Clavier Plus设置微信电脑版快捷键教程
- 易达精细进销存新增销售记录和商品信息教程...