Fraps采用DirectX或OpenGL图形技术在游戏中录像,方便的进行截图和动画捕捉。 它录制的视频是无损压缩的avi格式,帮助你随时、及时抓取游戏中的精彩一幕,质量较高,而且不丢帧,缺点是录制的文件较大,因此如果想要缩小文件,可以使用视频编辑软件进行格式转换、降低分辨率等操作进行压缩。 注:2.9以下版本不支持Vista以及DX10,2.9以上版本能完美支持Vista以及DX10。
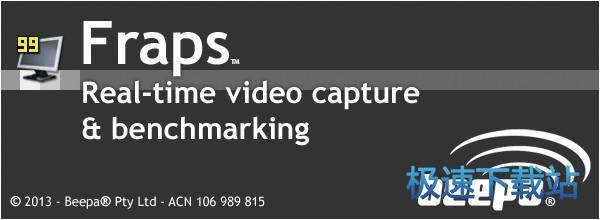
功能说明
1.查看帧数:安装软件并启动后进入游戏。可以看到游戏的左上角有个黄色的数字,这个数字就是你的游戏帧数,一般在30左右游戏就比较流畅,如果低于这个数,运行游戏时就可能有点卡。
2.录制视频:先运行软件,进入游戏后按快捷键(默认F9)开始录制,可以看到游戏左上角的黄色数字变成了红色,这就说明软件已经开始录了,再按下F9键即可停止。如果要同时录制声音,要勾选Record sound(录制声音),还可以选择Hide mouse cursor in video(隐藏视频文件中的鼠标光标)。视频默认保存在Fraps安装目录下的“movies”文件夹。
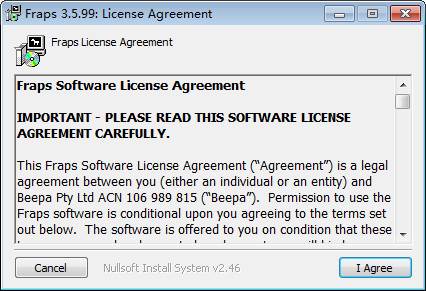
3.黄色的帧率数字是在游戏中实时显示的,在录制好的视频文件中并不会出现——这点是非常确定的,如果在播放的视频中出现了黄色帧数,请退出Fraps再看!(FRAPS录制视频的时候会即时生成.avi格式文件,单个文件最大为3.95G,超过的话会自动生成第二个文件。)游戏截图:先运行软件,进入游戏后按快捷键(默认F10)就可截图。截图时还可以选择截图格式(推荐png,是无损压缩的格式)、截图包含帧数、连续截图的频率等。 截图默认保存在Fraps安装目录下的“screenshots”文件夹。
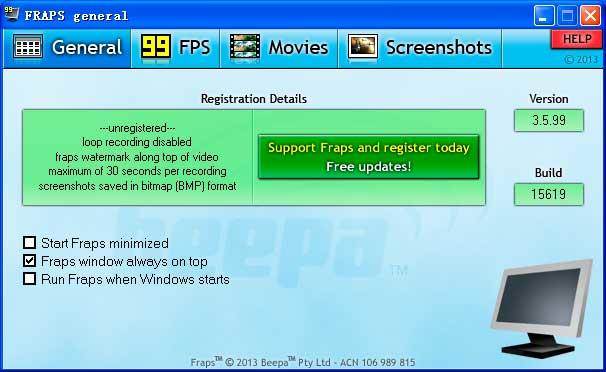
更新日志
1.全面支持 Win7 x64 系统
2.更加便捷的DX10视觉效果
相关搜索:桢数
Fraps使用教程
Fraps视频录制
首先是声音,很多人反应过"Fraps无法录制游戏声音"或者"声音不清晰有杂音",以下是详细的解决方法:
1.在桌面双击右下角的声音图标进入音量控制。
2.单击:选项---属性
3.勾选“立体声混音”

4.补充一下:

如果无法正常设置,请更新你的声卡驱动。Realtek HD声卡,立体声混音为灰色的解决方法——点击进入!!!

PS.立体声混音录制设置完成之后,要重启Fraps~~确定Fraps声音捕捉栏那里显示的是"立体声混音“!!!
关于“同时录制游戏声音和麦克风讲话声音”需要的设置提示:(我目前用的电脑没有配置麦克风,所以无法测试)
如上图所示在录音(Audio input)中选择立体声混音,并如下图所示在播放(Audio output)中把麦克风音量的静音去掉。

声音问题搞定之后,开始FRAPS设置(如下图)。看仔细了,有其它问题请留言。
录像生成文件设置建议选择60fps Half-size
众所周知,Fraps录制出来的视频非常流畅,画质非常高~~~~但是文件也非常大……不过别着急,后面还有完整的视频编辑和压缩教程。好几GB的文件能变成几十MB甚至更小。
降低游戏本身分辨率和录像帧数可以减小录像文件体积,但是对于大部分动作游戏而言,60帧每秒是“流畅”的前提。当然了,游戏运行时能达到什么帧数、录像中能达到什么帧数,都是要看机器配置的,如果达不到硬是调高录像帧数也没用~~~还不如稳定设置到一个较低的帧数来录制游戏。
- 共 0 条评论,平均 0 分 我来说两句
- 人气英雄联盟下载官方下载
- 《英雄联盟》(简称LOL)是由美国拳头游戏(Riot Games)开发、中国大陆地区腾讯游戏代理运营的英雄对战MOBA... [立即下载]
- 好评ACDSee 18.0.1.71 官方中文版
- 有一些图片转换格式,但是下载格式工厂又太麻烦,而且有些图片可能还需要做一些微调,Photoshop又用得不好。... [立即下载]
更多同类软件推荐
- 6870532034盒子 3.1 官方安装版
- 618759魔兽版本转换器 3.3.1 绿色版
- 165109快吧我的世界盒子 4.8.1.1374 官...
- 102417魔兽争霸3 宽屏设置 1.0 绿色版
- 95974传奇脚本编辑器 1.6 单文件绿色版...
- 74210ASCE-PC后台刷屏器 1.120.520 绿...
- 73383RepKing 1.1.0.9 官方绿色版
- 72824海贼王通缉令生成器 1.4 单文件版...
- 70621游侠云盒 1.0.5.38 官方版
- 70088MCSkin3D 1.5 汉化绿色版

