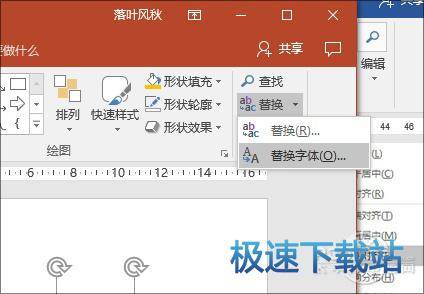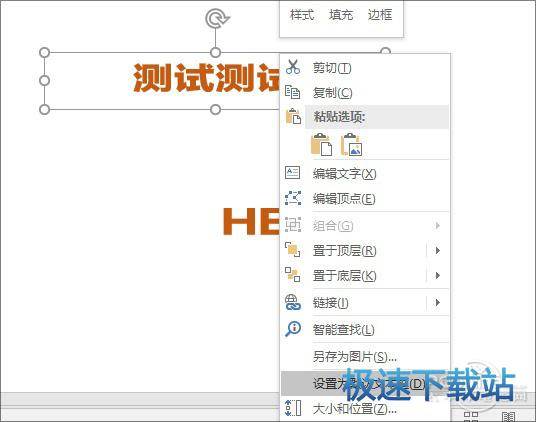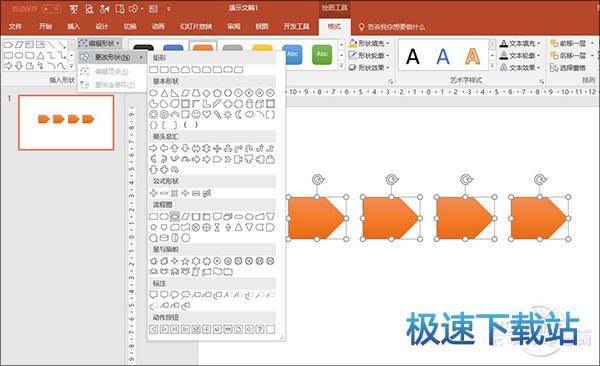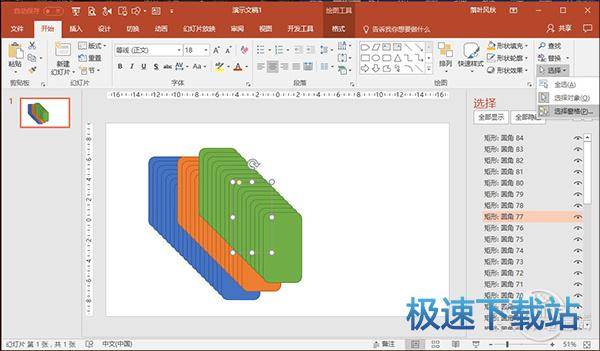大神教你如何玩转PPT 制作PPT技巧心得
时间:2017-08-21 14:13:10 作者:琪琪 浏览量:110

PPT有技巧么?当然有,否则高手一两个小时弄出来的东西,给你一天时间愣弄不出?其实,这高手与新手之间,所相隔的就是一个技巧的距离。比方说今天介绍的这些,瞬间就能让你的PPT制作事半功倍。
1. 黑屏/白屏你用过么
有时我们会利用PPT进行课件展示,为了在分组讨论时不分散学生的注意力,很多小伙伴会选择将屏幕(投影)关闭。其实类似情景,我们也可以借助键盘快捷键直接关屏,“B”是黑屏,“W”是白屏。

一键“黑屏”
2. 图形组合替代动画刷
对同类元素设置动画,通常的选择是“动画刷”。其实还有一个小技巧也能实现类似效果,这就是图形组合。具体操作是,首先建立好两组图形,“全选”→“Ctrl+G”将其组合,接下来对“组合体”统一设置动画,最终效果与单独设置基本没有区别。
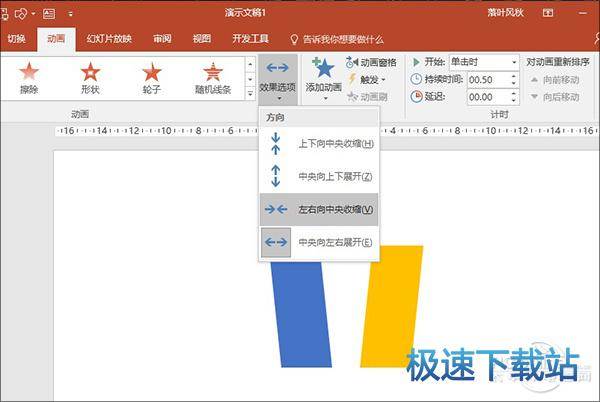
将图形编组可替代动画刷
3. 等距分布图形元素
有时我们会对页面元素进行对齐排列,虽然智能辅助线能在一定程度上解决这一问题,但却非最快的方法。一个小技巧是,全选所有元素,依次点击“对齐”、“分布”,稍后你会发现所有的图形已经等距离分布好了。

等距分布图形元素
4. 快速统一字体
对PPT中的字体不满意?那好,咱们就换掉它。当然,不是让你手工一个个替换,而是借助“开始”标签→ “替换”→“替换字体”批量替换。具体操作是,首先选择好要替换的字体(“替换”)与替换后的字体(“替换为”),然后点击“替换”按钮就可以了。
“替换字体”可以一键统一PPT中字体
5. 文本框也是可以改的!
每次拉开文本框输入文字,都要经历以下几个步骤,调字体、改字号、加颜色。没错!这一步超费时间。其实高手们的做法通常是,先做好一个文本框,然后将字体、字号、颜色调节妥当,再通过右击选择“设置为默认文本框”命令。这样当我们再次新建文本框时,就会直接显示这一效果了!
默认文本框
6. 批量修改形状
PPT中经常会用到图形,如果对现有图形不满意,打算整体更换又该怎么办呢?不必重画!一个最简单办法,是全选所有图形,再点击“绘图工具”→“编辑形状”→“更改形状”。转瞬间,页面就换了一组画风。
批量修改形状
7. 搞定“怎么也选不中”
你肯定遇到过这样一种情况,众多形状堆叠在一起,怎么选也选不中自己需要的那个。其实这个问题相当好解决,点击“开始”标签,打开“选择”→“选择窗格”,接下来就可以在这个面板下直接选取了。
“选择窗格”的妙用
WPS PowerPoint 2017.11.30 官方版
- 软件性质:国产软件
- 授权方式:共享版
- 软件语言:简体中文
- 软件大小:66644 KB
- 下载次数:21333 次
- 更新时间:2019/4/6 0:27:33
- 运行平台:WinAll...
- 软件描述:WPS Office PowerPoint,是金山公司的演示文稿软件。用户可以在... [立即下载]
相关资讯
相关软件
- 怎么将网易云音乐缓存转换为MP3文件?
- 比特精灵下载BT种子BT电影教程
- 土豆聊天软件Potato Chat中文设置教程
- 怎么注册Potato Chat?土豆聊天注册账号教程...
- 浮云音频降噪软件对MP3降噪处理教程
- 英雄联盟官方助手登陆失败问题解决方法
- 蜜蜂剪辑添加视频特效教程
- 比特彗星下载BT种子电影教程
- 好图看看安装与卸载
- 豪迪QQ群发器发送好友使用方法介绍
- 生意专家教你如何做好短信营销
- 怎么使用有道云笔记APP收藏网页链接?
- 怎么在有道云笔记APP中添加文字笔记
- 怎么移除手机QQ导航栏中的QQ看点按钮?
- 怎么对PDF文档添加文字水印和图片水印?
- 批量向视频添加文字水印和图片水印教程
- APE Player播放APE音乐和转换格式教程
- 360桌面助手整理桌面图标及添加待办事项教程...
- Clavier Plus设置微信电脑版快捷键教程
- 易达精细进销存新增销售记录和商品信息教程...