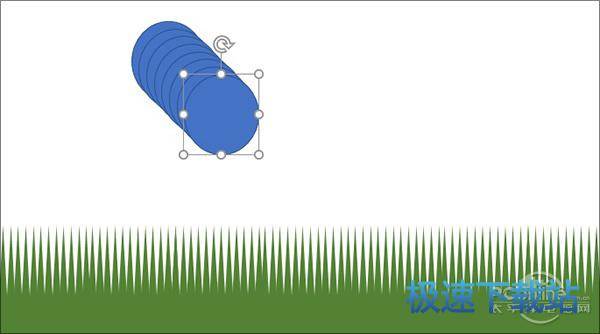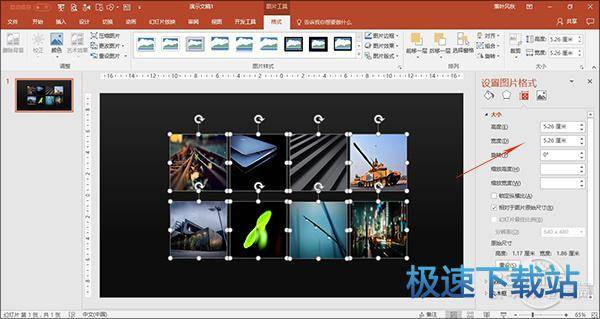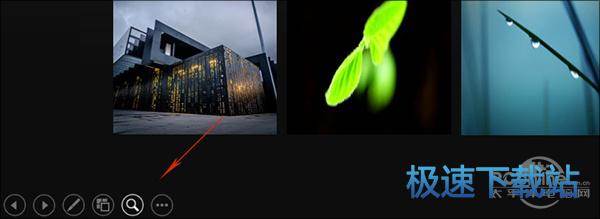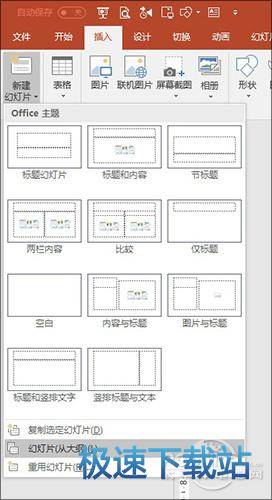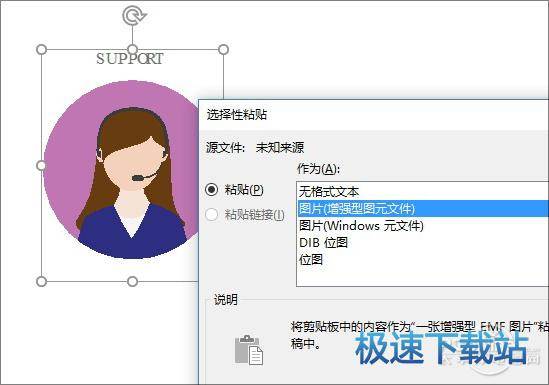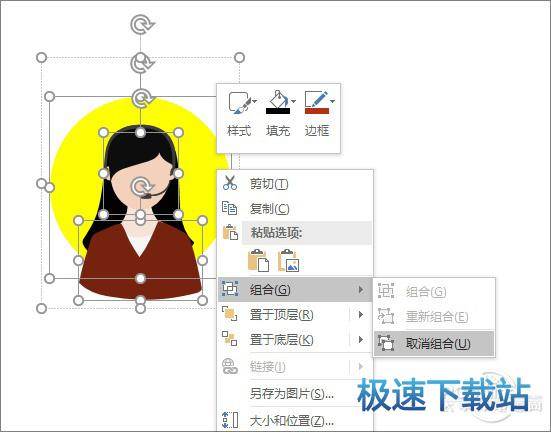大神教你如何玩转PPT 制作PPT技巧心得(2)
时间:2017-08-21 14:13:10 作者:琪琪 浏览量:110
除此之外,你还可以借助“选择窗格”调整形状与形状之间的位置,或者双击修改“图层”名称。
8. 妙用Ctrl+D
也许你会奇怪上图那种形状堆叠是怎么做出来的?难道是按住Ctrl键一个个拖的?其实它的秘密是一个名叫Ctrl+D的快捷键,选中图形后按下Ctrl+D,PowerPoint会自动以一个固定间距快速复制当前图形,别看整个图形看起来蛮唬人,其实制作出来也不过几秒钟时间,即视感很强。
利用Ctrl+D,快速复制现有图形
9. 图片阵列怎么做
图片阵列是PPT制作中经常用到的一种效果,除了我们刚刚介绍过的等距分布外,另一个比较耗时的操作,是快速实现图片的统一。具体方法是,全选所有图片,点击“图片工具”→“大小”面板,取消“锁定纵横比”前面的复选框,最后在“高度”、“宽度”一栏输入具体的尺寸即可。接下来,就可以借助刚刚介绍的等距对齐等操作,制作图片阵列了。
快速制作图片阵列
10. 临时放大某一区域
有些PPT可能需要临时放大某一区域,于是便有小伙伴想到了缩放动画。但其实,缩放动画对于单区域放大强调并不是理想的操作。一个简单易行的方案,是在PPT播放状态下点击工具栏里的“放大”按钮,稍后鼠标所在位置会自动放大,ESC键退出操作。
通过播控栏对页面中某区域临时放大
11. Word快速导入PPT
如果你有一大篇文案,打算复制到PPT中使用,传统的复制粘贴显然不是最快的办法。这时你不妨试一试,点击“插入”菜单→“新建幻灯片”→“幻灯片(从大纲)”来实现Word文档的快速导入。整个操作可能需要一点点时间,但效果相当不错。
Word快速导入PPT
12. 炫酷小人怎么做的?
你肯定见过一些高手制作的PPT中那些“炫酷的小人”,难道真的是像网上所说,全都是自定义图形做的?其实这里有一个小技巧,那就是直接下载矢量图标,将其导入到PPT中使用。
具体方法是,打开千图网或其他图片下载网站,搜索矢量格式图标(ai或eps格式),然后借助AI软件(Adobe Illustrator)将其复制到PPT里。需要注意的是,此时粘贴要使用选择性粘贴(Ctrl+Alt+V),并且勾选“图片(增强型图元文件)”一项。
将矢量图标粘贴到PPT中(注意选择增强型图元文件)
做到这一步时,图标其实已经进入到PPT中里了,但此时的它还无法编辑,需要右击选择“取消组合”即可。
右击取消组合后,即可对头像自主编辑了
13. 表格非表格
表格对于我们来说,太熟悉了。用来写写数字、做做预算神马的,再合适不过了。其实你也可以把它当做是一款快捷美化工具,比方说下图这个,只要将光标定位到某一单元格内,选择形状格式里的“图片”或“颜色”就可以了,效果很棒吧!
WPS PowerPoint 2017.11.30 官方版
- 软件性质:国产软件
- 授权方式:共享版
- 软件语言:简体中文
- 软件大小:66644 KB
- 下载次数:21333 次
- 更新时间:2019/4/6 0:27:33
- 运行平台:WinAll...
- 软件描述:WPS Office PowerPoint,是金山公司的演示文稿软件。用户可以在... [立即下载]
相关资讯
相关软件
- 怎么将网易云音乐缓存转换为MP3文件?
- 比特精灵下载BT种子BT电影教程
- 土豆聊天软件Potato Chat中文设置教程
- 怎么注册Potato Chat?土豆聊天注册账号教程...
- 浮云音频降噪软件对MP3降噪处理教程
- 英雄联盟官方助手登陆失败问题解决方法
- 蜜蜂剪辑添加视频特效教程
- 比特彗星下载BT种子电影教程
- 好图看看安装与卸载
- 豪迪QQ群发器发送好友使用方法介绍
- 生意专家教你如何做好短信营销
- 怎么使用有道云笔记APP收藏网页链接?
- 怎么在有道云笔记APP中添加文字笔记
- 怎么移除手机QQ导航栏中的QQ看点按钮?
- 怎么对PDF文档添加文字水印和图片水印?
- 批量向视频添加文字水印和图片水印教程
- APE Player播放APE音乐和转换格式教程
- 360桌面助手整理桌面图标及添加待办事项教程...
- Clavier Plus设置微信电脑版快捷键教程
- 易达精细进销存新增销售记录和商品信息教程...