你真的会用PPT吗? PPT你所不知的隐藏小技巧(2)
时间:2017-08-21 14:41:35 作者:琪琪 浏览量:23
做PPT最犯怵的就是没思路了,不过PowerPoint 2016最新版的一项小功能似乎可以帮助我们。这项功能名为“设计理念”,通俗讲就是在你最无助的时候自动推荐给你一些很高大上的排版方案。比方说,在你在当前页中插入两张图片,正琢磨着怎么让它变得更有设计感时,一组推荐版式就会自动出现在界面右侧,点击即可使用。
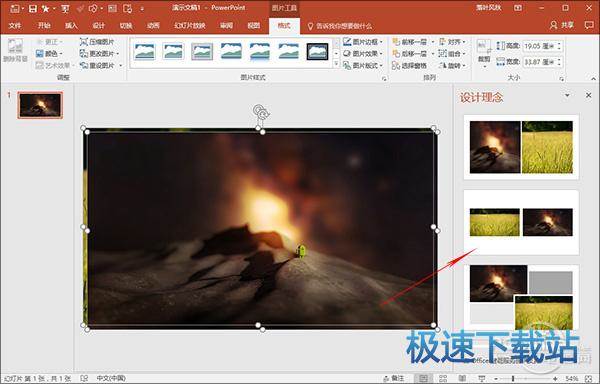
如暖男一样温暖的“设计理念”
8. 快速删背景——PS get out!
高端PPT离不开抠图,抠图又离不开PS。当然这只是大多数人的看法,其实还有一个快速抠图法,那就是直接在PPT中抠图。PPT将这项功能称之为“删除背景”,原理很简单,插入图片后,点击“图片工具”→“格式”→“删除背景”,然后再利用“+”和“-”按钮,即可分别标注好要保留与删除的区域,最好点击“保留更改”,图片就马上抠好了。效果么!自己看图吧!
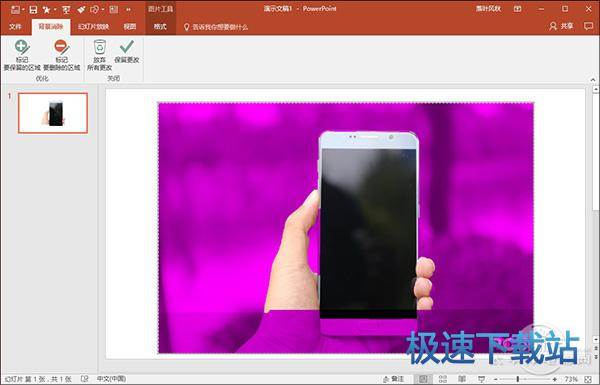
被删除的背景呈现紫色显示

抠图前后对比(关键是只用了3秒钟呀!)
9. “我要下班”——批量修改字体
这种情况平日应该并不少见吧,有时费了三天三夜做好的一个PPT,老板一句话“把XXX字体全部换成宋体”,是不是瞬间有种想哭的感觉?其实一个最快速方法,就是点击“开始”菜单下方的“替换”→“替换字体”,转眼间所有字体就全都搞定了。
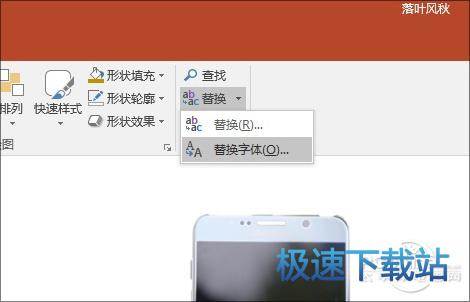
批量修改字体
10. 快速更改英文大小写
很多时候我们会从其他地方拷过来一些单词,如何快速修改单词的大小写呢?最简单办法,就是点击“开始”标签下的“字体”→“Aa”,里面会包含有很多具体的命令,如“大写”、“小写”、“首字母大写”、“每单词首字母大写”、“大小写切换”等等,需要哪个直接选择即可。
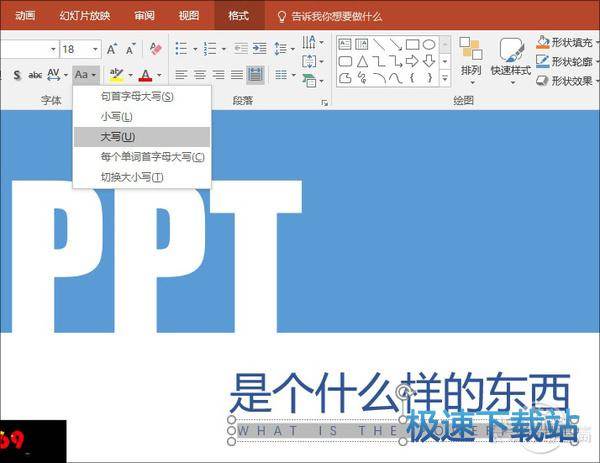
快速修改大小写
11. 字体没创意?——是因为你没试过布尔运算
你肯定见过一些带有背景图案的的文字,很多人认为这都是用PS做的,其实这只是使用了PPT中一项经典功能——布尔运算。具体方法是,首先插入一张图片,然后用文本框书写几个文字置于图片上方,再同时选中背景图和文本框,最后点击“绘图工具”→“格式”→“合并形状”→“相交”就可以了。当然这个菜单下的其他命令也有不同的效果,大家不妨自己一试。

看看这个字体是不是很酷
总结
其实在PowerPoint中,类似的技巧还有很多,很多时候这些小技巧能让我们事半功倍。好了,今天要和大家分享的就是这些,下次再见了!
WPS PowerPoint 2017.11.30 官方版
- 软件性质:国产软件
- 授权方式:共享版
- 软件语言:简体中文
- 软件大小:66644 KB
- 下载次数:21333 次
- 更新时间:2019/4/6 0:27:33
- 运行平台:WinAll...
- 软件描述:WPS Office PowerPoint,是金山公司的演示文稿软件。用户可以在... [立即下载]
相关资讯
相关软件
- 怎么将网易云音乐缓存转换为MP3文件?
- 比特精灵下载BT种子BT电影教程
- 土豆聊天软件Potato Chat中文设置教程
- 怎么注册Potato Chat?土豆聊天注册账号教程...
- 浮云音频降噪软件对MP3降噪处理教程
- 英雄联盟官方助手登陆失败问题解决方法
- 蜜蜂剪辑添加视频特效教程
- 比特彗星下载BT种子电影教程
- 好图看看安装与卸载
- 豪迪QQ群发器发送好友使用方法介绍
- 生意专家教你如何做好短信营销
- 怎么使用有道云笔记APP收藏网页链接?
- 怎么在有道云笔记APP中添加文字笔记
- 怎么移除手机QQ导航栏中的QQ看点按钮?
- 怎么对PDF文档添加文字水印和图片水印?
- 批量向视频添加文字水印和图片水印教程
- APE Player播放APE音乐和转换格式教程
- 360桌面助手整理桌面图标及添加待办事项教程...
- Clavier Plus设置微信电脑版快捷键教程
- 易达精细进销存新增销售记录和商品信息教程...












