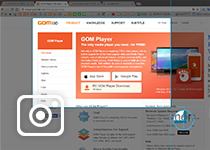GOM录像软件GOM Cam常用功能指南
时间:2018-02-26 11:52:21 作者:不思议游戏 浏览量:19


上传
您可以将录制的视频上传到YouTube,Facebook等,以便其他人可以观看和欣赏您创建的视频。
1. YouTube
要将视频文件上传到YouTube,请选择一个文件并点击[上传> YouTube]。如果窗口提示您在登录后是否允许访问,则选择“允许”。当YouTube上传弹出窗口出现时,输入上传信息,然后点击“上传”按钮。
2. Google云端硬盘
要将视频或图片文件上传到Google云端硬盘,请选择一个文件,然后点击[上传> Google云端硬盘]。如果窗口提示您在登录后是否允许访问,则选择“允许”。当Google云端硬盘上传弹出窗口出现时,选择一个上传位置,然后点击“上传”按钮。
3. Facebook
要将视频或图像文件上传到Facebook,请选择一个文件并单击[上传> Facebook]。当Facebook上传弹出窗口出现时,检查上传信息,然后单击“上传”按钮。
4. Vimeo
要将视频文件上传到Vimeo,请选择该文件,然后单击[上传> Vimeo]。如果您在登录后看到授权屏幕,请检查所有项目并选择“允许”。当出现上传到Vimeo的弹出窗口时,请在验证上传信息后点击“上传”按钮。

计划录制
这是一项功能,可以自动录制在预定时间开始并在预设时间后结束的视频。例如,如果您将其设置为从早上10:00开始,然后在1小时后结束,则录制将自动在上午10:00开始,并于11:00上午结束。简而言之,这是一种自动开始录制的功能。

设置自动停止
这是一种可以自动停止录制的功能。当您单击开始录制按钮而没有设置录制时间时,录制会以设定的时间或文件大小停止。总之,这是一个自动完成录制的功能。
1.录音时间
如果您设置小时:分钟:秒,则当录制时间超过设定时间时,程序将执行您在“选择操作”下选择的操作。
完成录制:在设定的时间,录制将停止。
关闭程序:在设定的时间,记录将停止,程序(GOM Cam)将被关闭。
电脑关闭:在设定的时间,录制将停止,电脑将关闭。
2.录制大小
在此菜单中,如果以MB或GB为单位设置文件大小,则当文件大小达到设定值时,程序将执行在“选择操作”下选择的操作。
停止录制:在设定的文件大小下,录制将停止。
退出程序:在设定的文件大小下,记录将停止,程序(GOM Cam)将被关闭。
关闭电脑:在设定的时间,记录将停止。

画图
绘图工具使您可以在屏幕上绘制下划线,图形,图章,箭头等。即使录制的画面是视频,当您使用绘图功能时,画面也不会停止,使您可以更平滑地绘制对象。
1.笔/荧光笔
您可以选择一支笔或荧光笔,并绘制线条或图形。尝试使用此功能突出显示录制屏幕的特定部分或使用鼠标显示手写内容。
2.图/印章
您可以绘制矩形,圆形,直线或箭头。您还可以添加星星,如喜欢,不喜欢,或检查图标或编号。线条粗细将适用于数字的大小,邮票大小将适用于邮票的大小。您可以通过拖动鼠标和放下数字来绘制图形,并且可以通过单击鼠标放置图章。使用编号戳时,每次点击鼠标将按顺序放置一个编号戳,从1到99。
3.文本
您可以将文字添加到屏幕上。如果您单击[文本]按钮并在所需的位置单击鼠标,当您可以输入所需的文本时,文本输入字段将会出现。您可以在配置菜单中更改文本字体。当文本输入完成时,文本将被识别为一个对象。发生这种情况后,您不能修改它,只能使用[橡皮擦]删除它。
4.橡皮擦/全部擦除
使用[橡皮擦],您可以用鼠标擦除在指定区域绘制的对象。如果用鼠标单击一个对象,则只有被点击的对象将被删除。如果通过拖动鼠标来设置区域,则该区域内的所有对象都将被删除。点击[全部删除]将清除屏幕上绘制的所有对象。
5.撤消/重做
这些按钮可分别取消先前的操作或重新取消操作。
6.尺寸
线条粗细将应用于笔,荧光笔和数字的大小;大小将适用于邮票的大小;字体大小将应用于文本的大小。
7.颜色
这使您可以选择在屏幕上绘制的对象的颜色。如果您想使用与默认颜色不同的颜色,请点击您想要的颜色。你可以选择一种颜色
GOM Cam 1.0.18.1053 官方中文版
- 软件性质:国外软件
- 授权方式:共享版
- 软件语言:多国语言
- 软件大小:24934 KB
- 下载次数:186 次
- 更新时间:2019/3/29 16:24:37
- 运行平台:WinAll...
- 软件描述:怎么录制电脑画面?怎么录制游戏画面?怎么录制网络摄像头画面?今天极速小编为你推荐... [立即下载]
相关资讯
相关软件
- 怎么将网易云音乐缓存转换为MP3文件?
- 比特精灵下载BT种子BT电影教程
- 土豆聊天软件Potato Chat中文设置教程
- 怎么注册Potato Chat?土豆聊天注册账号教程...
- 浮云音频降噪软件对MP3降噪处理教程
- 英雄联盟官方助手登陆失败问题解决方法
- 蜜蜂剪辑添加视频特效教程
- 比特彗星下载BT种子电影教程
- 好图看看安装与卸载
- 豪迪QQ群发器发送好友使用方法介绍
- 生意专家教你如何做好短信营销
- 怎么使用有道云笔记APP收藏网页链接?
- 怎么在有道云笔记APP中添加文字笔记
- 怎么移除手机QQ导航栏中的QQ看点按钮?
- 怎么对PDF文档添加文字水印和图片水印?
- 批量向视频添加文字水印和图片水印教程
- APE Player播放APE音乐和转换格式教程
- 360桌面助手整理桌面图标及添加待办事项教程...
- Clavier Plus设置微信电脑版快捷键教程
- 易达精细进销存新增销售记录和商品信息教程...