怎么录制电脑画面?怎么录制游戏画面?怎么录制网络摄像头画面?今天极速小编为你推荐一款国外的优秀软件——GOM Cam,它可以为你实现上述三大录像功能,同时支持声音录制,如果你是一名游戏爱好者,你可以边玩游戏边录像,然后把你的录像上传到各大视频网站给大家分享,需要录像的朋友可以下载使用。
GOM Cam完美录制电脑画面中看到的一切影像。不仅如此,还能录制电脑发出的所有系统声音和通过麦克输入的声音,因此可以制作出更加生动的视频影像。通过画面录制、网络摄像头录制、游戏录制等3个菜单进行录制,可将正在录制的画面保存为图片,也可以自由画图。
录制功能
录制画面
完美录制电脑画面中看到的一切影像。不仅如此,还能录制电脑发出的所有系统声音和通过麦克输入的声音,因此可以制作出更加生动的视频影像。在正在录制的画面中添加网络摄像头以后,可以录制我的脸部画面,可以使用画图功能制作内容更加丰富的讲义视频。如果现在看的视频非常有趣,请用GOM Cam录制下来。以后想看的时候可以随时打开看,也可以共享给朋友。
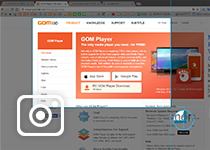
录制网络摄像头
将网络摄像头连接到电脑以后,可以录制摄像头镜头看到的所有内容。如果同时添加多个网络摄像头,可在一个视频内看到多个摄像头拍摄的各种状态。可以用我喜欢的图片制作背景,或使用色度键功能制作有趣的视频。在旅游途中,如果想给家人和朋友传递您的心情,请用GOM Cam的网络摄像头录制功能制作特别的视频信件,表达无法用文字表达的心情。
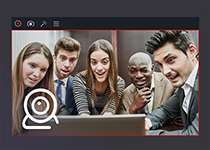
录制游戏
完美录制通过DirectX/Open GL运行的游戏或程序的画面。与朋友共享录制的游戏视频固然是快乐的事,重新观看我玩过的游戏画面也将是非常有趣的体验。选择录制游戏菜单以后,请点击想录制的游戏窗口。自动检查并提示是否可用游戏模式进行录制。GOM Cam录制游戏时,提供高质量的画质,同时减少容量。
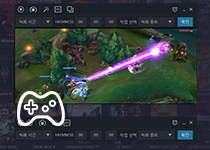
快捷功能

截图
在录制模式下,可以截图。截图以文件形式保存,自动复制到剪贴板上,可以粘贴到电子邮件或文件。

画图
录制画面的过程中,可使用画图功能中的画底线、画图形、盖章、插入箭头等,为视频或截图添加有趣的效果。
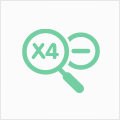
画面的放大/缩小
可将录制画面放大到4倍,所以可完美录制细微的部分。

预约录制
设定要录制的时间以后,即使本人不在电脑前,也会自动运行录制。
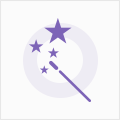
效果设定
可在录制的视频上添加各种形式的网络摄像头、图片和文字。请通过GOM Cam效果设定制作属于自己的视频。
主要特点
易于上手
一眼便能掌握的直观UI,任何人都能轻松上手。GOM Cam减少了了解程序所需的时间和经历,可轻松录制更精彩的视频。
便捷的共享
请用Youtube或Facebook共享录制的视频。更多的朋友可以看到并欣赏我制作的视频。也可以上传到Google Drive,或将截图添加到电子邮件或文档。
实时录制
GOM Cam录制任何视频均为实时录制。录制过程中提供的画图功能、放大/缩小功能、效果设定等也均为实时进行。请用GOM Cam录制更加精彩的视频。
一次购买,终身使用
正版GOM Cam软件只需购买一次便能终身使用,并免费提供购买版本的次要更新。
更新历史
1.0.17.9589
2017年12月28日
长达20分钟的免费录音
1.0.16.9107
2017年11月28日
添加电子邮件确认步骤到优惠券注册
修复了安装程序的一部分
小的改进和错误修复
注意事项
需要安装DirectX 9.0C以上,建议安装DirectX 10以上的比较新版本。
运行程序时,如果因识别DirectX错误而出现“未激活DirectX”的窗口,请参考此处并采取措施
部分功能需要连接网络。
如果电脑配置低于比较低配置要求,程序的安装、运行及功能使用可能都无法正常工作。
即使满足比较低配置要求,录制游戏时,录制质量可根据电脑性能有所下降。
GOM Cam安装教程
解压后双击安装文件“GOMCAMSETUP.exe”出现安装界面:

我们进入到GOM Cam安装向导。这个向导将指引你完成GOM Cam的安装进程。在开始安装之前,我们要阅读GOM Cam的授权协议。如果你点击[取消],安装程序将会关闭。必须接受协议才能安装GOM Cam。点击[我接受协议]后点击[下一步]继续安装进程;
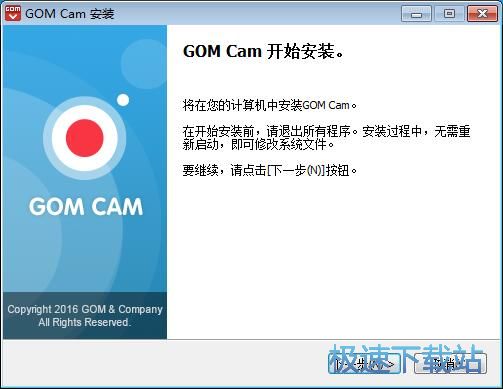
接下来我们要阅读GOM Cam的用户许可。如果你点击[取消],安装程序将会关闭。必须接受协议才能安装GOM Cam。点击[我同意]继续安装进程;
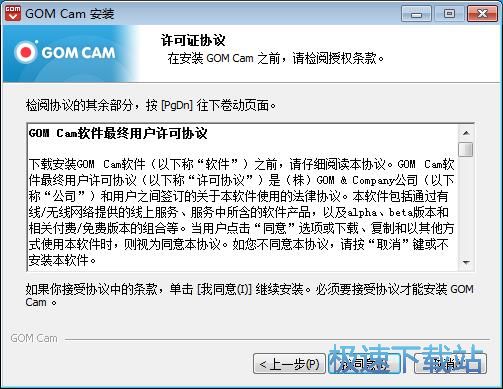
这一步安装向导要我们选择安装GOM Cam期间安装的组件,分别是GOM Cam主程序,这个是必选项,还有三个勾选项,分别是程序组、桌面图标和开始菜单。如果不需要执行,将勾选取消即可。点击[下一步]继续安装进程;
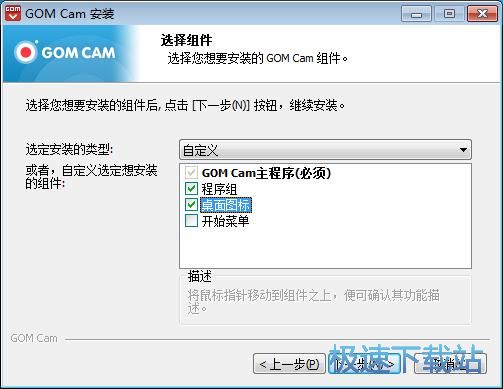
这一步需要我们确定GOM Cam的安装路径,安装程序有默认的安装路径:C:\Program Files\GRETECH\GOMCam。需要修改路径的朋友可以点击[浏览],选择需要安装的文件夹后,点击[确定]就可以修改安装路径了。点击[安装]将GOM Cam安装到电脑上;
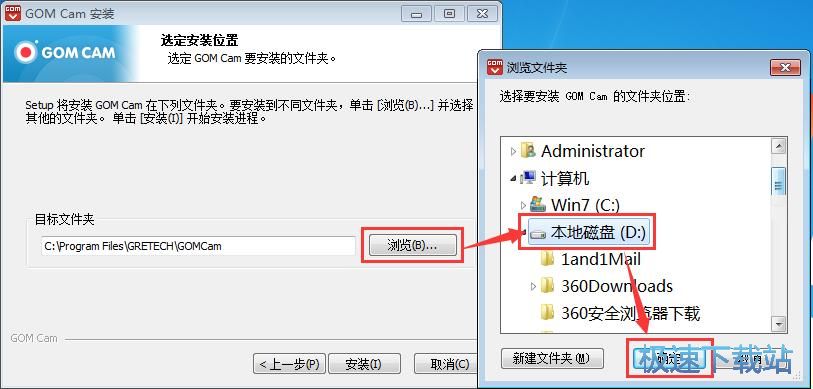
正在安装GOM Cam,安装程序正在将GOM Cam的文件安装到指定文件夹中;
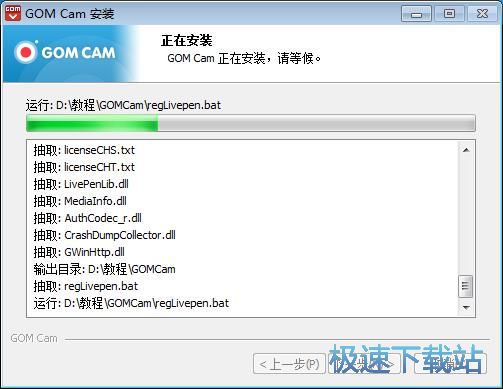
GOM Cam使用教程
安装软件后双击GOM Cam桌面快捷方式打开软件。

GOM Cam是一款电脑屏幕录像软件。使用GOM Cam可以进行屏幕区域录像,网络摄像头录像、游戏画面录像,简单易用;

极速小编这一次就给大家演示一下怎么使用GOM Cam录制屏幕区域内容视频吧。点击GOM Cam主界面左上角的画面;

接下来我们要选择屏幕录制区域的大小,按住并拖动鼠标就可以完成区域选择;

选定区域后,点击GOM Cam录制界面中的开始录制按钮就可以开始录制屏幕上的内容了;

GOM Cam正在录制屏幕内容;

录制结束,我们可以点击GOM Cam录制界面左上角的停止录制按钮停止录制视频。

- 共 0 条评论,平均 0 分 我来说两句
- 人气英雄联盟下载官方下载
- 《英雄联盟》(简称LOL)是由美国拳头游戏(Riot Games)开发、中国大陆地区腾讯游戏代理运营的英雄对战MOBA... [立即下载]
- 好评ACDSee 18.0.1.71 官方中文版
- 有一些图片转换格式,但是下载格式工厂又太麻烦,而且有些图片可能还需要做一些微调,Photoshop又用得不好。... [立即下载]

