TextGrabber苹果版怎么识别图片文字并进行翻译?
时间:2019-06-29 21:54:55 作者:老蔡 浏览量:0
打开【TextGrabber】客户端,进入TextGrabber app客户端后即可在弹出的需要访问手机系统相册的权限框中点击允许开启摄像头权限,开启后即可开始进行拍摄翻译,而没有开启的用户则可以在手机的设置隐私页面中重新进行开启,点击TextGrabber app的图标后即可进行权限的开启,权限开启后我们就可以根据个人需要进行翻译的内容来进行拍摄,点击右上角的图标则可以在这里选择是否需要开启闪光灯,点击后即可选择开启、常亮、关闭等等的操作,而点击左下角的图标则可以在这里进入到个人的笔记页面中,并可以点击左上角的图标来进入到设置页面中,在设置页面中,我们可以根据个人需要来进行各类的翻译语言选择,在这里我们可以点击下方开启离线翻译,这样翻译包就可以下载到TextGrabber app中,我们在离线的情况下都能进行翻译,非常的方便。
- 进入下载

- TextGrabber 6.12.2
大小:133.3 MB
日期:2019/6/29 21:54:58
环境:10.0
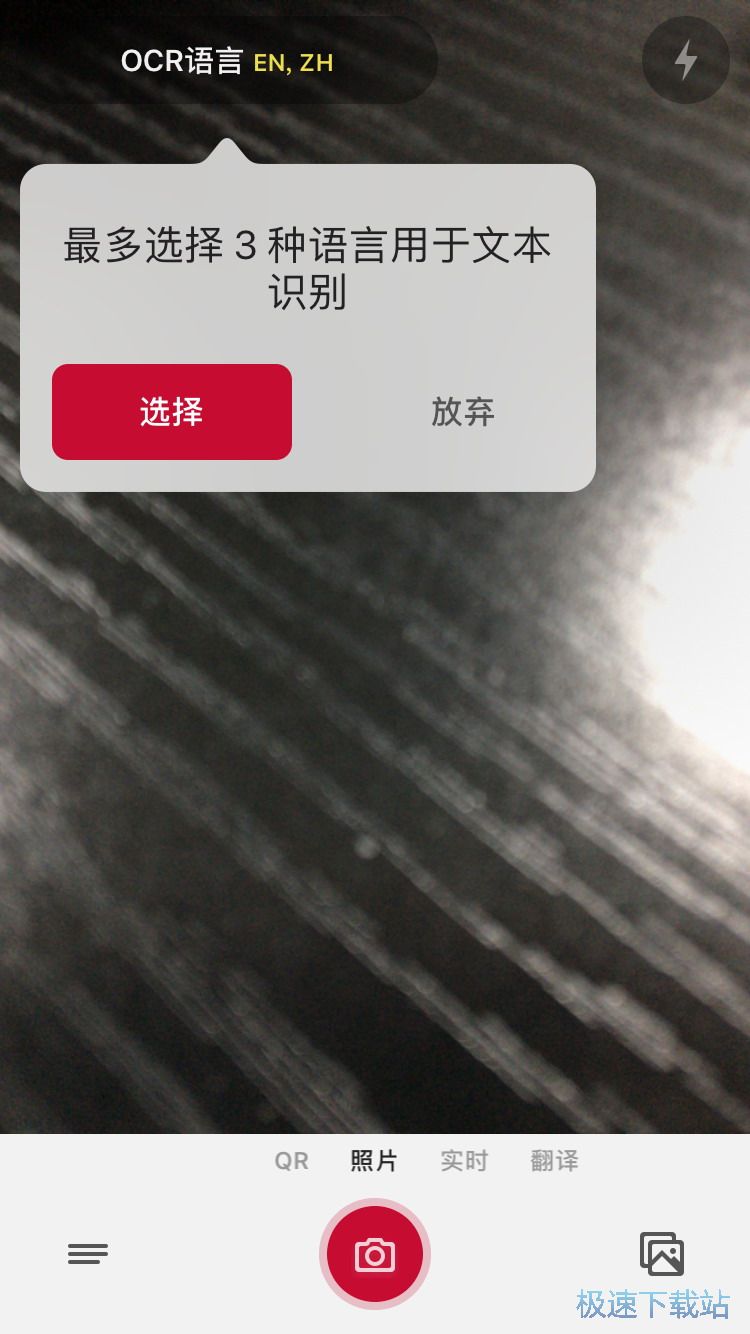
而在拍摄进行翻译前,我们必须先要设置好我们的翻译输入以及目标语言,在拍摄页面中点击上方的语言后即可进入到语言选择页面中,在这里我们就可以根据我们需要进行翻译的语言来进行选择,而通过勾选我们需要进行翻译的语言后即可选择该语言来进行翻译,通过点击下方的所有语言后即可查看到所有目前可以进行翻译的语言,在这里,我们可以使用多达100多种不同国家的语言来进行翻译,滑动屏幕即可浏览到更多,点击我们需要进行翻译的语言后即可完成选择,选择完成后点击右上角的图标后即可完成保存并返回到拍摄页面中。
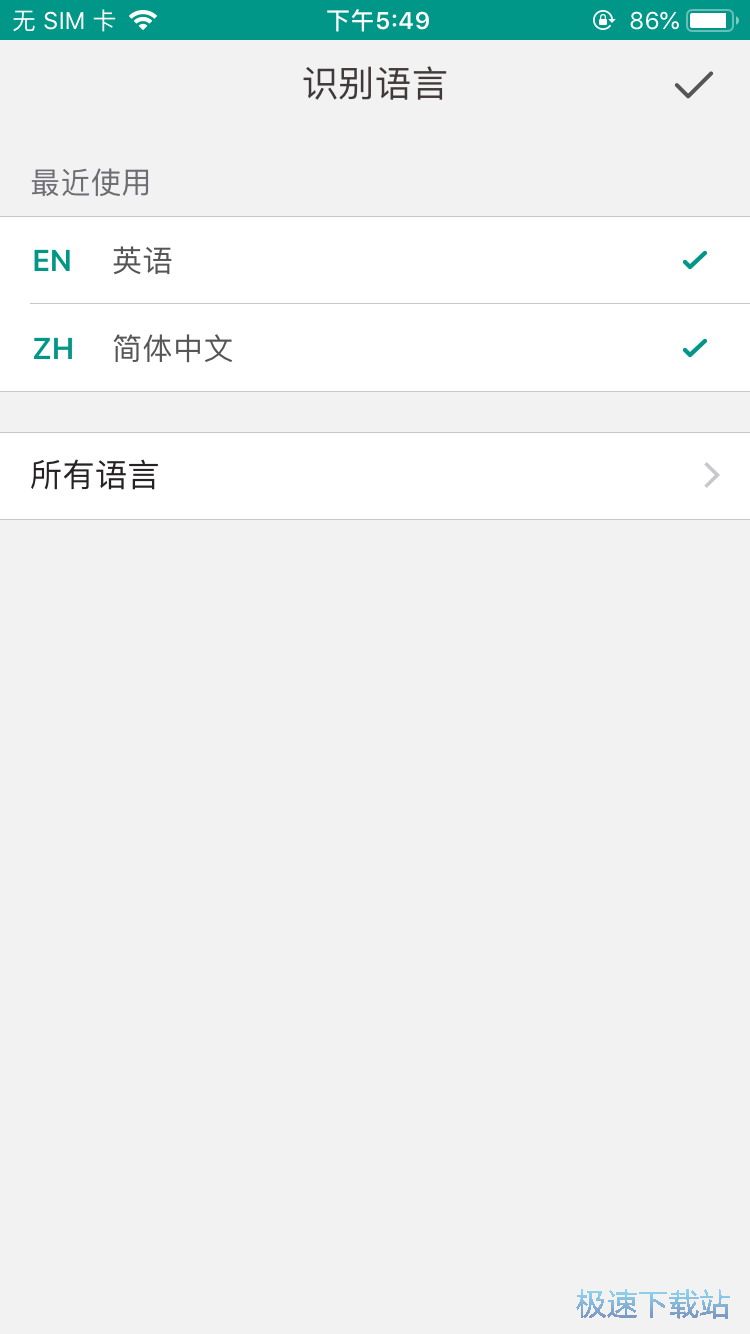
返回到拍摄页面后我们就可以开始进行拍摄了,通过摄像头来找到我们需要进行翻译的内容,然后点击下方的拍摄按钮后即可把当前的内容拍摄到TextGrabber app中后即可进入到内容页面中,在这里我们可以查看到我们所拍摄的内容,然后通过滑动上方图片的四个角来调整到我们需要进行翻译的内容,根据个人需要来滑动选择即可,选择完成后点击右上角的图标即可开始进行翻译,而此时,所拍摄到的图片也会保存到个人的手机系统相册中,通过等待一段时间后,TextGrabber app即可完成翻译,如果所拍摄到的内容不能进行翻译的话,我们可以通过点击左上角的图标来重新进行拍照翻译,根据个人需要来进行选择即可。
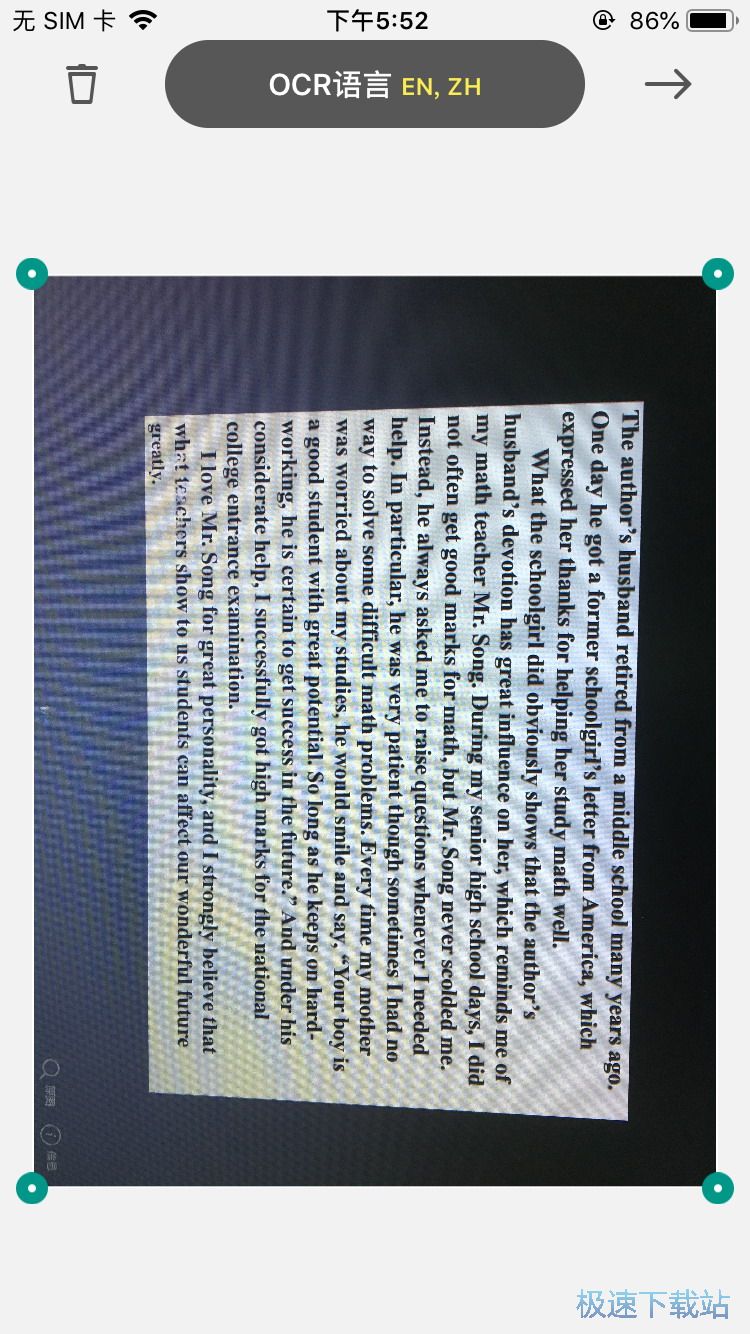
翻译完成后我们就可以在这里查看到所有的翻译结果,根据个人需要来点击下方即可查看到更多的翻译版本,而在上方我们就可以查看到我们通过拍摄得到的原文,在下方则可以查看到当前的翻译结果,点击下方的翻译结果后即可上弹全屏进行翻页的观看,而点击右侧的图标则可以把原文以及翻译通过第三方软件来进行分享,根据个人需要来进行选择即可,点击后即可在弹出的各个分享方式来点击选择自己需要的方式来进行分享,这样就可以把反意思的结果轻松的分享给需要的朋友了。
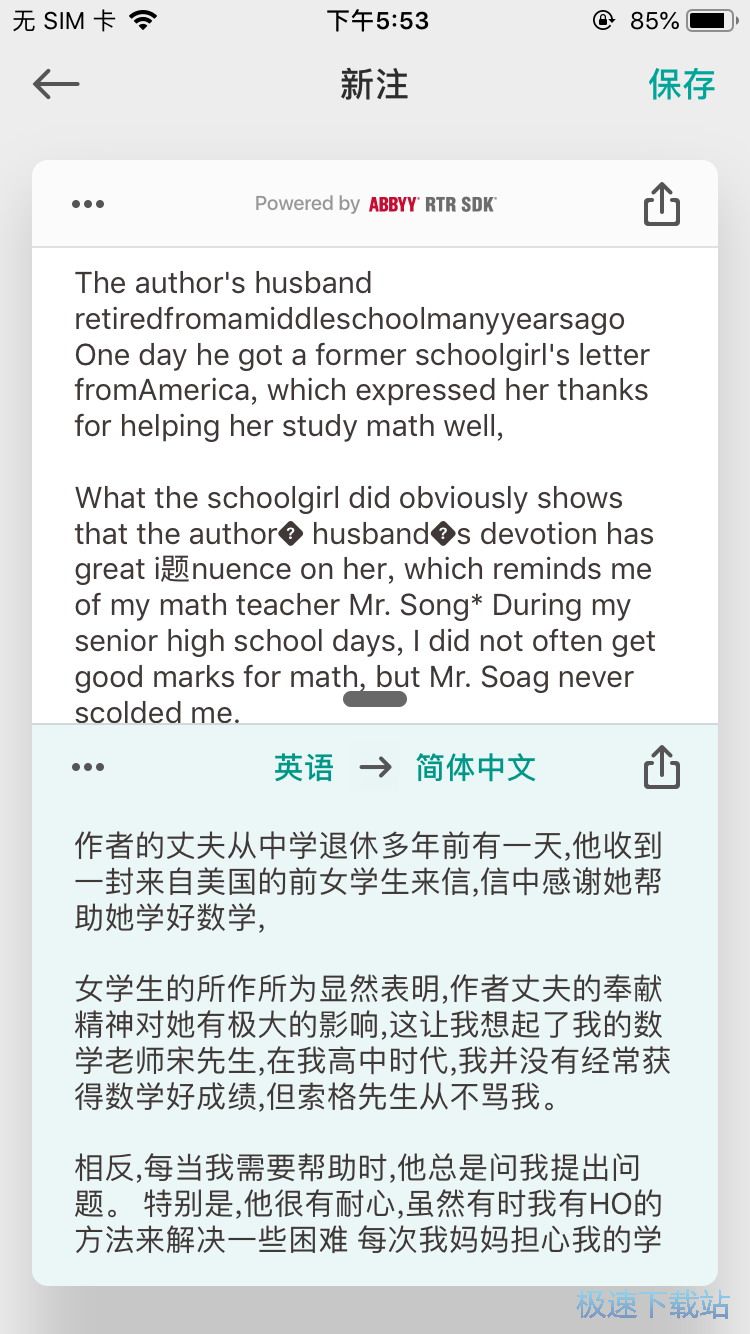
在翻译结果页面中点击右上角的图标后即可把当前的翻译结果以及原文保存到个人的笔记中,点击后即可进行保存并可以点击左上角的图标返回到拍摄页面中,在拍摄页面中点击左下角的图标后即可进入到笔记页面中,在这里我们就可以查看到我们所有保存过的笔记,点击后即可进入到该笔记页面中进行查看,而上下滑动屏幕即可查看到更多的笔记,点击右上角的图标即可进入到编辑模式中,在编辑模式中,我们可以点击勾选我们需要进行编辑笔记,然后可以点击删除来删除一些我们不需要的笔记,根据个人需要来进行编辑即可,再次点击右上角的图标即可完成保存。
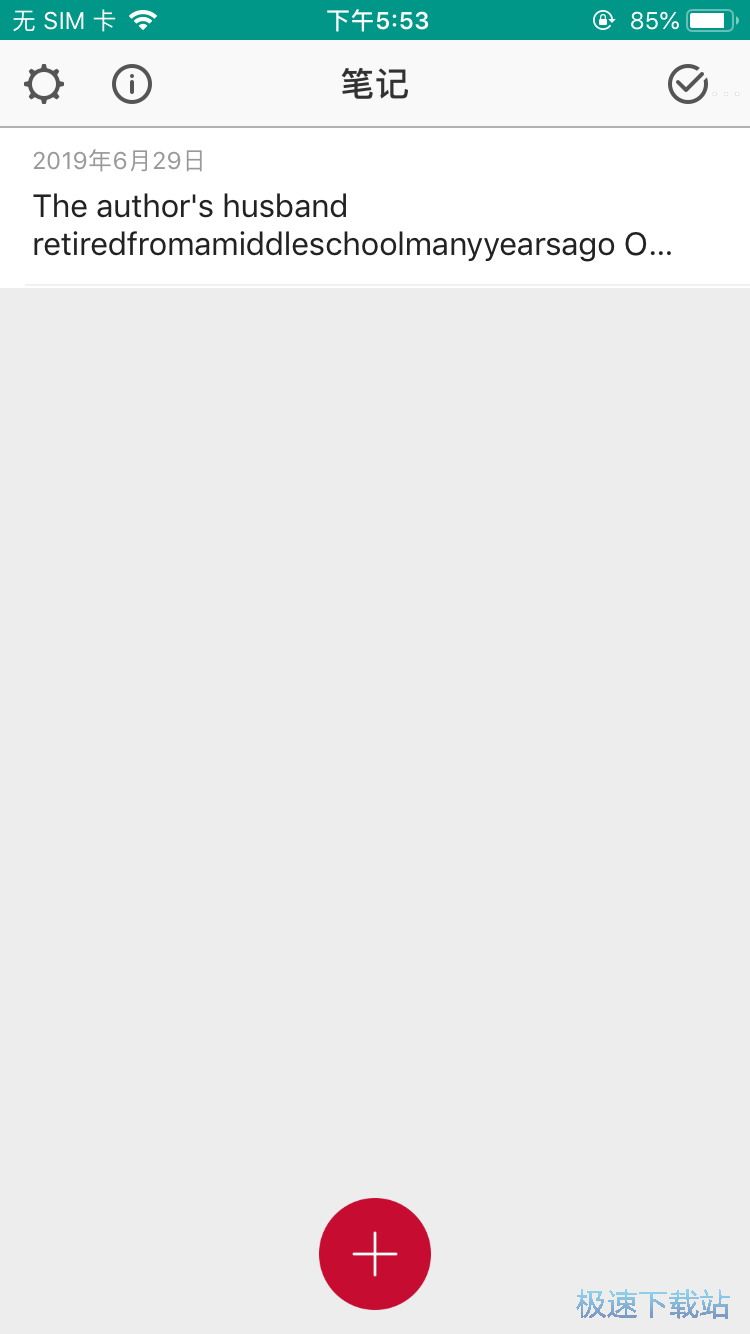
在笔记页面中点击下方的加号后即可再次进入到拍摄页面中,我们也可以通过视频录像的模式来进行翻译,把下方的标签往右滑动到实时标签后即可开始进行视频的录制并翻译,通过点击一下后即可进入到自动捕捉模式中,在这里我们就可以通过TextGrabber app来自动进行需要翻译的文字来捕捉,而通过长按拍摄即可进行手动的录制捕捉,根据个人需要来进行选择即可。
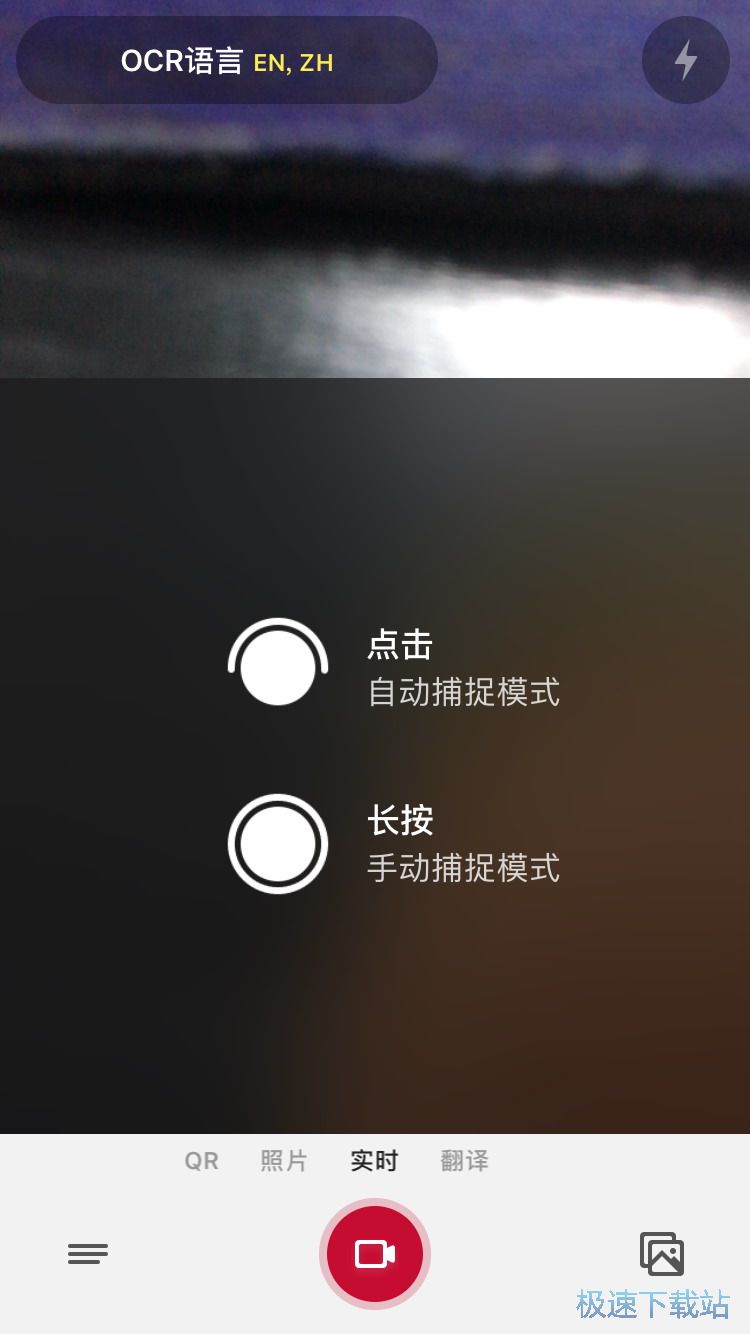
而假如想要使用手机系统相册中的照片来进行扫描的话,我们就可以点击右下角的图标来进入到个人系统相册中选择我们需要进行扫描翻译的照片来进行翻译了,点击后在弹出的需要访问手机系统相册的权限框中点击允许即可开启访问权限,权限开启后即可在手机系统相册中选择我们需要翻译的照片来进行翻译,而没有开启的用户在手机的设置隐私页面中重新开启即可。
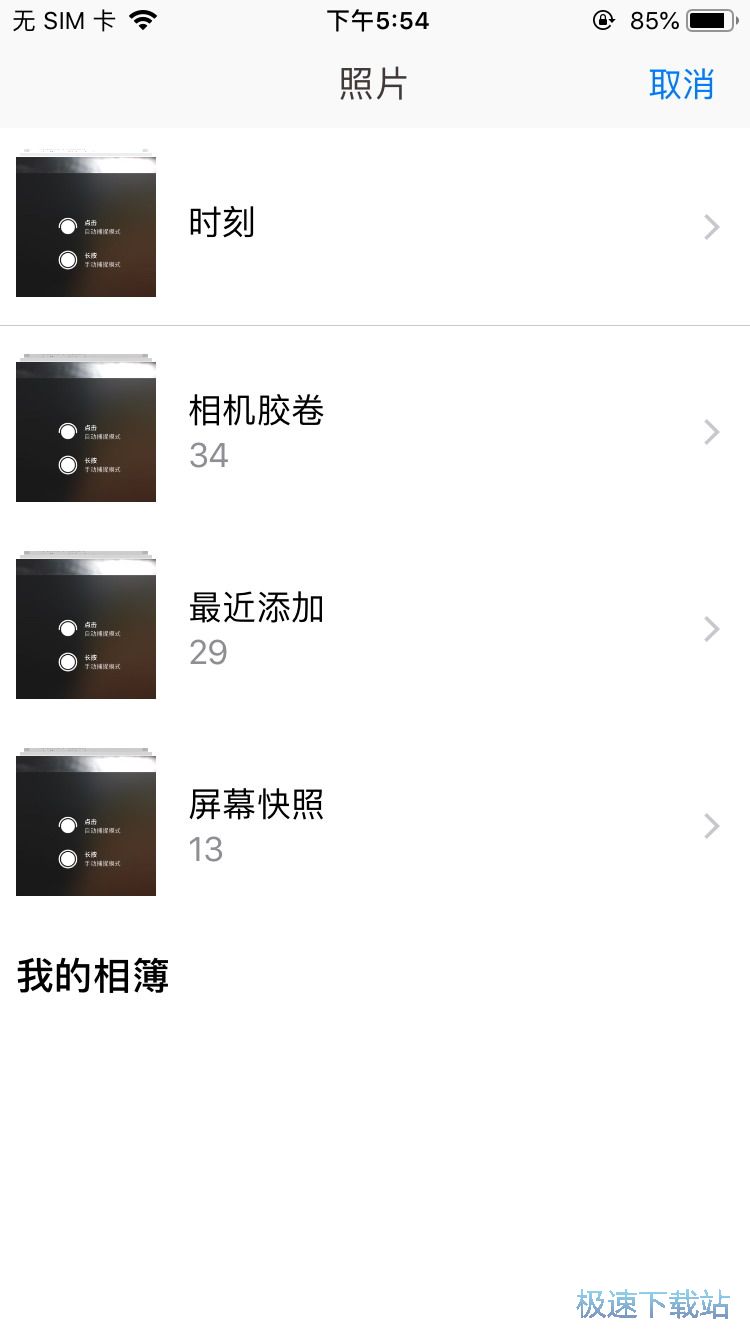
TextGrabber 6.12.2
- 软件性质:国产应用
- 授权方式:免费
- 软件语言:简体中文
- 软件大小:136499 KB
- 下载次数:0 次
- 更新时间:2019/6/29 20:26:13
- 运行平台:10.0...
- 软件描述:TextGrabber app是一款通过手机拍照或者是扫描手机系统相册中的照片来... [立即下载]
相关资讯
相关软件
- VOUN苹果版如何为手机照片添加自定义相框?
- TextGrabber苹果版怎么识别图片文字并进行翻...
- 旅游配资iPhone版怎么查看当天股票涨跌榜?
- 快狗打车iPhone版如何预约货车拉货搬家?
- 房天下iPhone版如何查询周边二手房房价?
- 海底捞iPhone版如何线上取号排队等待就餐?
- Darkr苹果版如何模拟暗房“冲洗”手机照片?...
- strava苹果版怎么记录个人骑行运动数据?
- Assembly苹果版如何快速制作个性LOGO图标?
- Day One苹果版怎么给日记添加照片与定位?
- VOUN苹果版如何为手机照片添加自定义相框?
- TextGrabber苹果版怎么识别图片文字并进行翻...
- 旅游配资iPhone版怎么查看当天股票涨跌榜?
- 快狗打车iPhone版如何预约货车拉货搬家?
- 房天下iPhone版如何查询周边二手房房价?
- 海底捞iPhone版如何线上取号排队等待就餐?
- Darkr苹果版如何模拟暗房“冲洗”手机照片?...
- strava苹果版怎么记录个人骑行运动数据?
- Assembly苹果版如何快速制作个性LOGO图标?
- Day One苹果版怎么给日记添加照片与定位?












