win10系统将视频转换成音频mp3格式的操作方法
时间:2020-04-21 14:03:37 作者:无名 浏览量:52
我们在使用win10系统的过程中,经常需要对win10系统将视频转换成音频mp3格式的设置方法,想必大家都遇到过需要对win10系统将视频转换成音频mp3格式进行设置的情况吧,那么应该怎么设置win10系统将视频转换成音频mp3格式的操作方法非常简单,只需要1、打开电脑上面的浏览器。在搜索栏输入:格式工厂 然后下载安装软件。 2、安装好之后打开格式工厂软件。在软件界面点击左下角的音频选项。这样的步骤就可以了;下面就带领大家看看win10系统将视频转换成音频mp3格式具体的操作方法
具体如下:
1、打开电脑上面的浏览器。在搜索栏输入:格式工厂 然后下载安装软件。
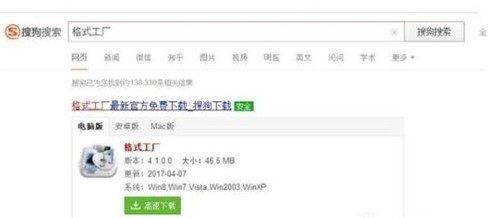
2、安装好之后打开格式工厂软件。在软件界面点击左下角的音频选项。
3、在出现了音频选项栏,点击第一个mp3。打开转换页面。
4、点击之后就会出现一个mp3转换栏目。如果是单个的mp3的话,可以点击右上角的添加文件。如果转换的视频比较多的话,点击下面的添加文件夹。
5、然后在出现的选择界面找到自己存放视频的位置。点击选定之后点击下面打开。
6、打开之后,在下面就可以看到已经添加好的视频文件。点击右上角的确定。
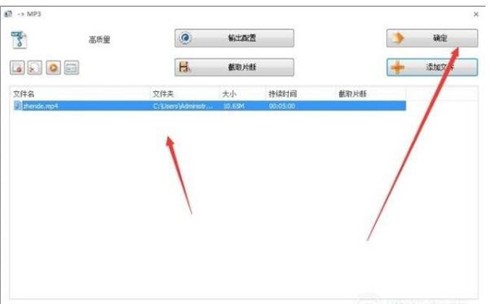
win10系统将视频转换成音频mp3格式的操作方法图二
7、就会回到格式工厂的首页。点击文件上面的开始选项就会自动转换文件。耐心等待转换完成。
8、当视频转换完成之后软件就会提示安装完成的声音,是一个音乐。在上面就可以看到已经转换完成了。
9、接着用鼠标右键点击转换好的文件,在出现的选项点击打开转换文件夹。
10、打开之后就可以看到已经转换好了mp3的文件。双击打开就可以播放mp3,也可以发送到手机来听mp3。
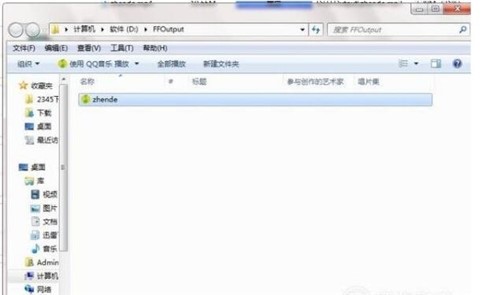
win10系统将视频转换成音频mp3格式的操作方法图三
win10系统下将视频转换成音频mp3格式的方法就介绍完了。不懂得如何操作的朋友们,都可以参考本教程尝试一下!
格式工厂 4.7.0.0 官方版
- 软件性质:国产软件
- 授权方式:免费版
- 软件语言:简体中文
- 软件大小:67991 KB
- 下载次数:25643 次
- 更新时间:2020/4/21 6:53:59
- 运行平台:WinAll...
- 软件描述:想要使用自己的iPad或者iPhone看视频,但是ios设备支持的视频格式少,好... [立即下载]
相关资讯
电脑软件教程排行
- 怎么将网易云音乐缓存转换为MP3文件?
- 比特精灵下载BT种子BT电影教程
- 微软VC运行库合集下载安装教程
- 土豆聊天软件Potato Chat中文设置教程
- 怎么注册Potato Chat?土豆聊天注册账号教程...
- 浮云音频降噪软件对MP3降噪处理教程
- 英雄联盟官方助手登陆失败问题解决方法
- 蜜蜂剪辑添加视频特效教程
- 比特彗星下载BT种子电影教程
- 好图看看安装与卸载
最新电脑软件教程
- 快吧游戏安装使用教程
- 海马玩模拟器免费版下载安装使用教程
- 爱思下载及苹果越狱图文教程
- win10系统将视频转换成音频mp3格式的操作方...
- PRO/E(pro engineer) 5.0 简体中文版下载安...
- 歪歪语音聊天软件使用教程
- XY一键刷机助手刷机教程
- 手把手教学如何使用快吧游戏盒电脑版
- 电脑定时开机的两种方法教程
- 非常出色的ios设备管理软件xy苹果助手使用教...
软件教程分类
更多常用电脑软件
更多同类软件专题











