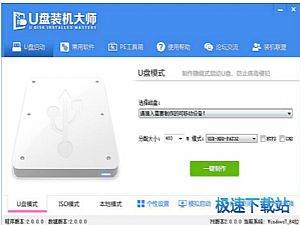U盘装机大师启动盘制作技巧教学
时间:2021-01-19 14:58:51 作者:无名 浏览量:56
U盘装机大师是一款一键式制作操作简单便捷现在最流行的u盘装系统和维护电脑的专用工具,一盘两用,操作简单,携带方便,随时随地进行制作,一键制作,简单易用,新用户也能够轻松上手进行制作,还在为电脑装机烦恼的朋友们,一键U盘装系统渐渐成为主流,只要你有U盘,没有系统盘照样能够装系统,今天小编就为大家带来了U盘装机大师的使用教程,只需要使用该软件就能将你的U盘制作成系统启动盘,帮助大家更好的使用这一款软件。
第一步:制作前准备
1、准备好一个U盘,U盘大小自行决定。当然了,如果想要用u盘安装win7或是u盘装win8建议容量大一些,至少需要3~4G,即便是用u盘装xp系统,也需要600MB~1.5G。
2、利用U盘装系统软件,制作u盘系统安装盘。
相关推荐:U盘装机大师U盘启动盘制作工具在线版
3、如果在制作启动u盘的时候,遇到失败或者安全软件、杀毒误报,请添加信任或者退出安装软件。
第二步:用U盘装机大师制作U盘启动盘
1、执行U盘装机大师安装包,安装好以后,执行桌面“U盘大师u盘启动工具”
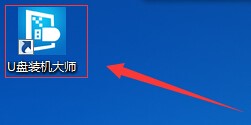
2、选择U盘
插上准备好的U盘后,“U盘大师u盘启动工具”会自动识别并选择当前插入的U盘。首先通过【请选择】下拉列表选择您将要制作的U盘,然后点击【制作启动U盘】按钮开始启
动U盘启动盘的制作。
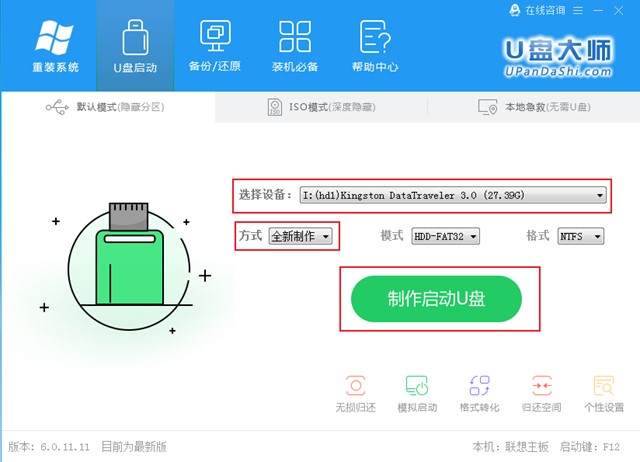
U盘装机大师启动盘制作技巧教学图2
3、制作U盘装机大师启动U盘
为了保护您U盘上的数据不会被误删除,软件将弹出警告窗口再次让您确认是否继续操作。在确保您U盘上的数据安全备份后,点击【确定】按钮继续制作启动U盘。
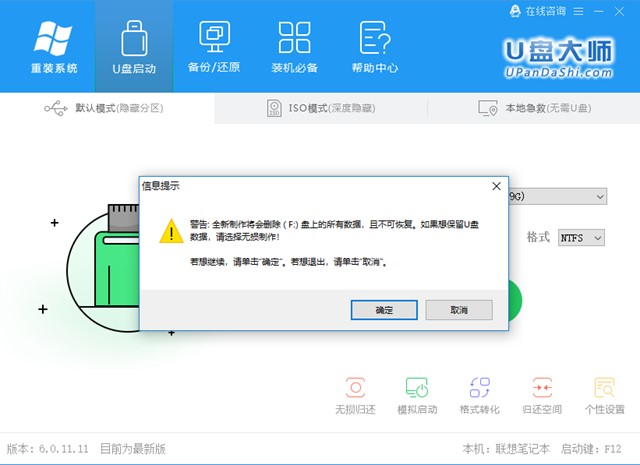
U盘装机大师启动盘制作技巧教学图3
4、制作过程中,软件在界面下方,会实时显示制作的进度。此过程大约持续5-10分钟,依据个人的U盘读写速度而不同。
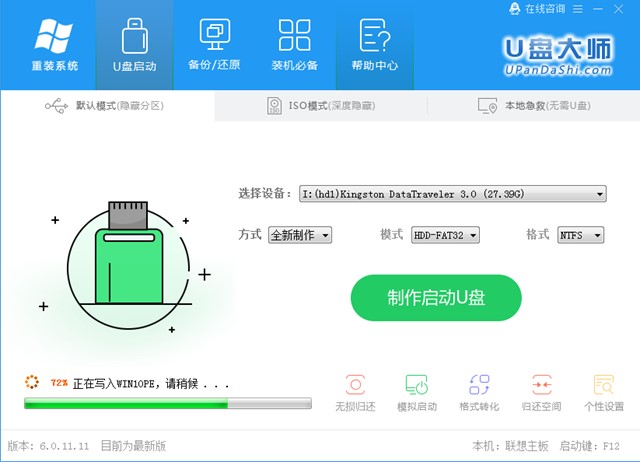
U盘装机大师启动盘制作技巧教学图4
5、制作成功以后,打开U盘启动盘会看到“GHO”目录。“GHO”目录用来存放GHO、ESD、WIM或ISO镜像文件。进入PE,系统会自动读取本目录中所有的GHO、ESD、WIM和IS镜像文件并加入到恢复系统列表。
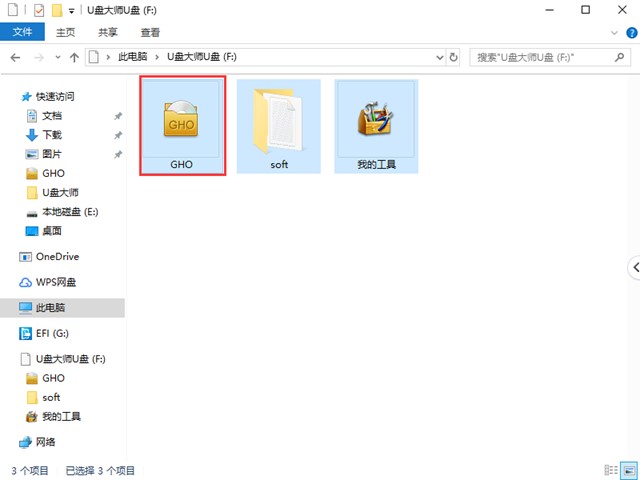
U盘装机大师启动盘制作技巧教学图5
第三步:重启电脑,进入U盘装机大师U盘启动盘
当电脑启动以后反复的按快捷键一般是F12,机型不一样快捷键有可能不一样,具体请看下面启动按键列表,之后窗口里面会有几个选择,我们要找到并按上下方向键"↑↓"选择到u盘,然后按回车键进入U盘装机大师主界面。(一般我们选择的时候可以看下其中一个选项是有关USB或者您u盘的品牌的英文名称,那便是我们的u盘了!) 小编整理了各种品牌主板一键进入U盘装机大师的快捷键,我们可以在下面的列表中查找自己相应的主板品牌,然后就可以看到该主板的一键启动u盘装机大师的热键了。
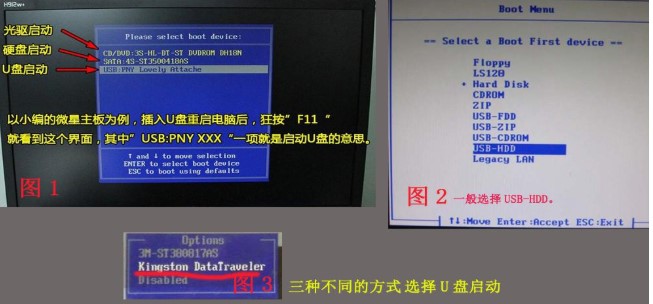
U盘装机大师启动盘制作技巧教学图6
U盘装机大师 3.7.1.0 专业版
- 软件性质:国产软件
- 授权方式:共享版
- 软件语言:简体中文
- 软件大小:765860 KB
- 下载次数:1126 次
- 更新时间:2021/1/19 16:46:09
- 运行平台:WinAll...
- 软件描述:U盘装机大师提供U盘装系统和u盘启动盘制作工具下载,如何一键U盘装系统就下载u盘... [立即下载]
相关资讯
相关软件
电脑软件教程排行
- 破解qq功能和安装教程
- 怎么将网易云音乐缓存转换为MP3文件?
- 比特精灵下载BT种子BT电影教程
- 微软VC运行库合集下载安装教程
- 土豆聊天软件Potato Chat中文设置教程
- 怎么注册Potato Chat?土豆聊天注册账号教程...
- 浮云音频降噪软件对MP3降噪处理教程
- 英雄联盟官方助手登陆失败问题解决方法
- 蜜蜂剪辑添加视频特效教程
- 比特彗星下载BT种子电影教程
最新电脑软件教程
- QvodPlayer官方下载
- 超级站长帮手安装教程介绍
- 亿图图示创建基本图标使用技巧
- 图片加字工具下载使用教学
- 太极刷机大师官方下载刷机教学
- 米柚手游模拟器官方下载新手使用教程
- 美丽说刷喜欢刷粉丝助手下载使用帮助
- 快播5安装教程介绍
- 迅雷精简版官方下载
- 怎么使用海马玩安卓模拟器
软件教程分类
更多常用电脑软件
更多同类软件专题