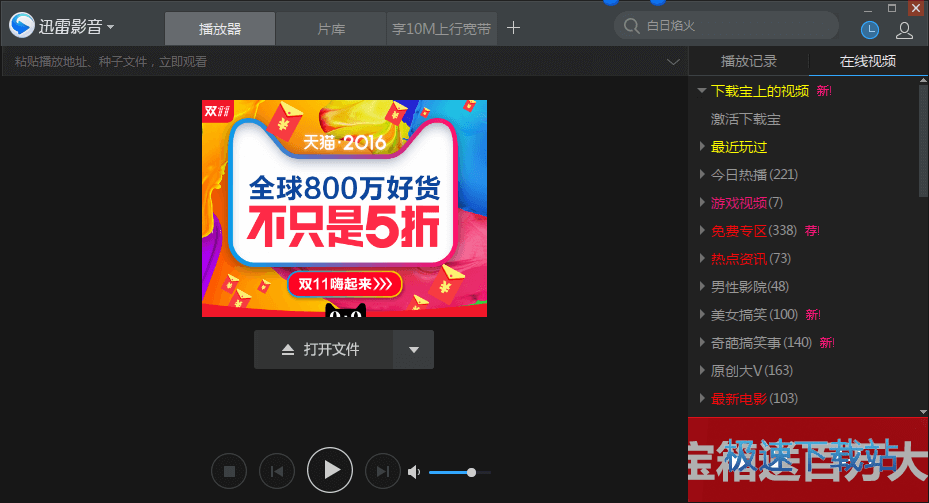迅雷影音播放器电脑版制作GIF动图的详细教程
时间:2021-04-21 18:13:59 作者:无名 浏览量:55
迅雷看看播放器现已经升级为迅雷影音,迅雷影音是迅雷看看播放器的升级版,在迅雷看看播放器的基础上进行升级,在播放器的界面和交互上进行了优化和改进,同时还增加了很多迅雷看看上没有的新功能,如播放记录云同步、云收藏、云空间列表、多屏同步互动等等功能。该播放器依托迅雷强大的下载技术,集视频播放和视频下载、网络加速于一体,等于同时拥有三种功能。同时还提供有迅雷影音Android、迅雷影音TV、迅雷影音iSO版,用户可以选择需要的播放器类型进行下载哦。

迅雷影音播放器 图一
在迅雷影音播放器中提供有多种功能供用户使用,其中就包括了GIF截图的便捷功能,用户在观看影片的过程中,就能够将自己喜欢的片段做成GIF的动图效果。接下来给大家带来的就是该播放的GIF截图制作的教程,有需要的小伙伴快来本站下载体验吧!
详细教程
1. 我们打开电脑中安装好的迅雷影音播放器之后,选择我们喜欢的视频进行播放,然后在该视频中找到我们需要截取的画面起点,接下来就开始进行制作。

迅雷影音播放器 图二
2. 确定之后我们通过鼠标右键点击屏幕之后,在出现的下拉列表中选择点击“GIF图截取”的选项;或者也可以选择点击播控条右下角的工具箱按钮,选择点击“GIF截图”的按钮之后,就能够进入GIF截图设置面板中了!

迅雷影音播放器 图三
3. 在GIF截图设置面板中,可以自定义选择截取时长、截取间隔、图像尺寸等等,同时还能够在该页面中点击进行预览。如果有不喜欢的内容的话,就重新进行编辑。

迅雷影音播放器 图四
4. 确定画面之后,我们可以直接点击“保存”按钮,接下来就会看到正在生成GIF动画的提示画面,耐心等待即可。

迅雷影音播放器 图五
5. 图片的默认保存位置是在桌面,用户可以在设置中进行修改保存的位置。我们制作好的GIF动图需要使用专业的看图工具才能够看到动图的效果,电脑中系统自带的工具看到的是静止的画面。
迅雷影音 6.0.4.214 官方版
- 软件性质:国产软件
- 授权方式:免费版
- 软件语言:简体中文
- 软件大小:41564 KB
- 下载次数:4493 次
- 更新时间:2021/4/21 15:35:17
- 运行平台:WinAll...
- 软件描述:迅雷影音是一款多功能媒体播放器软件,可以用于播放视频、音频等等,由迅雷网络科技有... [立即下载]
相关资讯
相关软件
电脑软件教程排行
- 破解qq功能和安装教程
- 怎么将网易云音乐缓存转换为MP3文件?
- 比特精灵下载BT种子BT电影教程
- 微软VC运行库合集下载安装教程
- 土豆聊天软件Potato Chat中文设置教程
- 怎么注册Potato Chat?土豆聊天注册账号教程...
- 浮云音频降噪软件对MP3降噪处理教程
- 英雄联盟官方助手登陆失败问题解决方法
- 蜜蜂剪辑添加视频特效教程
- 比特彗星下载BT种子电影教程
最新电脑软件教程
- PP视频电脑最新版基本内容及详细安装教程
- 佳缘佳信软件电脑版下载及安装教程详细介绍...
- 迅雷影音播放器电脑版制作GIF动图的详细教程...
- 佳缘佳信客户端新手必看的基础使用技巧详细...
- 怎么使用影音先锋
- 酷我K歌基本内容和新手必看的使用技巧详细介...
- PP视频电脑版新手必看的基础设置详细教程
- 敬业云笔记官方下载图文使用教学
- 沸点网络电视功能特点和安装教学
- 超级录屏官方下载视频片段截取教学
软件教程分类
更多常用电脑软件
更多同类软件专题