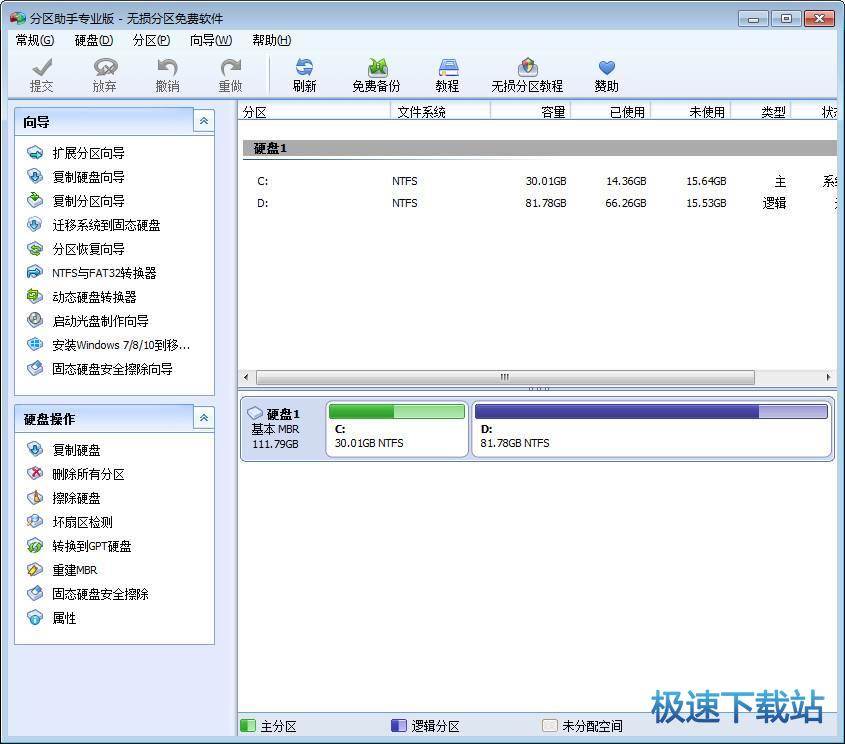分区助手软件特色及使用方法
时间:2021-05-12 15:11:53 作者:无名 浏览量:53
分区助手绿色版是一个非常好的硬盘分区工具,它可以帮助用户管理电脑硬盘,对硬盘进行移动、调整、分区等操作,非常方便,有需要的朋友来下载试试吧!
- 进入下载

- 分区助手绿色版 6.3
大小:7.82 MB
日期:2021/5/12 15:11:53
环境:WinXP, Win7, Win8, Win10, WinAll
软件特色
1、支持分区,如闪存记忆卡,驱动器等移动存储设备
2、支持如RAID 0,RAID 1,RAID 5,RAID 10等所有硬件RAID
3、支持NTFS、FAT32和FAT文件系统。
4、GPT磁盘高达4TB,MBR磁盘支持高达2TB。
5、在一个系统中最多支持32个硬盘驱动器。
软件亮点
1、虽然我们几乎不需要对硬盘分区进行操作。但是有时候,硬盘分区是必须的。举例来说,我们给计算机添加了一个新硬盘,把系统迁移到一个固态硬盘上,或者某个磁盘太小,以至于可能需要重新分区。
1、当然,除了完全删除操作之外,我们也可以对硬盘进行一些小的修改。虽然系统可以自带硬盘管理工具来实现,但是步骤太多太麻烦。使用相关辅助软件,我们的工作更加方便。
2、因此这次,系统迷给大家推荐一个不错的硬盘分区工具——为分区助手。它的功能真的很强大,可以让很多小白用户,也可以轻松完成硬盘分区。除了这些,很多操作都不需要格式化数据。
分区助手的使用方法
1、你可以在主界面上看到E盘有200多GB,C盘只有78GB,下面是以E盘为C盘分配的10GB自由空间来扩展C盘

2.选中E盘,点击鼠标右键选择“分配自由空间”或在左侧的分区操作中选择“分配自由空间”。

分区助手软件特色及使用方法图二
3、将未使用空间10GB从E分配到:C,在弹出的窗口中输入,意思是将10GB大小的未使用空间从E分配到C。

分区助手软件特色及使用方法图三
4、当你完成上述操作后,可以在软件界面上看到你所做的操作的预执行,E盘缩小了10GB,C盘增加了10GB,看看是否达到了你想要的目标,如果达到目标就点击工具栏上的“提交”按钮,在弹出的窗口中点击“执行”,可能需要重新启动电脑,点击“是”即可使程序在重启模式下完成等待执行的操作。

分区助手软件特色及使用方法图四
5、有时候,并不一定要重新启动,但在当前要运行的分区中,有些程序在运行,点击“执行”后会弹出,如下图所示提示对话框,提示关闭正在运行的分区中的程序,点击“取消”,可以关闭当前运行的程序,避免重新启动。

分区助手软件特色及使用方法图五
分区助手绿色版 6.3
- 软件性质:国产软件
- 授权方式:免费版
- 软件语言:简体中文
- 软件大小:8011 KB
- 下载次数:3351 次
- 更新时间:2021/5/12 15:09:45
- 运行平台:WinAll...
- 软件描述:分区助手绿色版是一个简单易用、多功能的免费磁盘分区管理软件,在分区助手绿色版的帮... [立即下载]
相关资讯
相关软件
- 破解qq功能和安装教程
- 怎么将网易云音乐缓存转换为MP3文件?
- 比特精灵下载BT种子BT电影教程
- 微软VC运行库合集下载安装教程
- 土豆聊天软件Potato Chat中文设置教程
- 怎么注册Potato Chat?土豆聊天注册账号教程...
- 浮云音频降噪软件对MP3降噪处理教程
- 英雄联盟官方助手登陆失败问题解决方法
- 蜜蜂剪辑添加视频特效教程
- 比特彗星下载BT种子电影教程
- 联想企业网盘文件夹相关操作图文教学
- 金山文档下载多人协作编辑与权限设置教学
- 今目标电脑版应用设置图文教学
- 福昕PDF编辑器PDF文档邮件发送教学
- Windows清理助手功能特点和安装教学
- Fotor图片处理软件海报设计制作图文教学
- Asoftech Speeder游戏速度调节器软件官方下...
- 怎么使用微博桌面呢?
- AnyDesk官方下载屏幕隐私设置教学
- 分区助手软件特色及使用方法