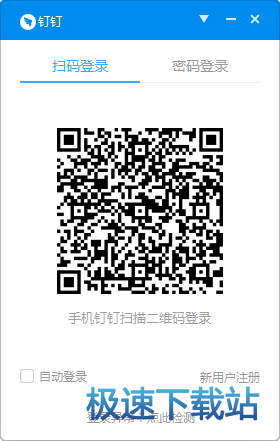PC钉钉左侧导航如何显示图标具体功能
时间:2022-04-12 10:50:16 作者:无名 浏览量:45
在使用PC电脑版钉钉软件的时候,不知道大家有没有遇到像小编一样的问题,就是钉钉软件主界面左侧导航中的图标非常窄,并且只有图标没有显示具体的功能,如果想要快速的使用某一个功能的话,就需要我们把鼠标指针放上去,查看图标具体是哪个功能才行,如果不是自己想要使用的功能的话,我们就需要继续往下找需要使用的功能图标了。那么PC电脑版钉钉左侧导航到底应该怎样才能够显示图标的具体功能呢?一起来看看吧。
PC电脑版钉钉左侧导航怎样显示图标的具体功能
想要让PC电脑版钉钉左侧导航显示图标的具体功能的话,我们有两种技巧,而且实现这一需求的技巧操作起来还都非常简单,下面小编就详细的为大家进行介绍吧。
PC电脑版钉钉左侧导航显示图标的具体功能技巧一
第一种PC电脑版钉钉左侧导航显示图标的具体功能的操作技巧,其实就是设置关闭电脑版钉钉软件的使用更窄的左侧导航功能,打开PC电脑版钉钉,然后点击界面顶部左上角的个人头像图标,接着在弹出的选项中选择【设置】选项。

然后在弹出的钉钉软件的设置界面中,我们找到【通用】选项下方的【使用更窄的左侧导航】选项,此时该选项的功能开关是蓝色开启的状态,我们点击将它关闭。
最后,我们就可以让PC电脑版钉钉左侧显示图标的具体功能了,这样使用起来是不是更方便,找功能更快速呀。

PC电脑版钉钉左侧导航显示图标的具体功能技巧二
打开PC电脑版钉钉软件,在软件主界面的左侧导航中,我们将鼠标指针放在左侧导航的最右边的位置,此时左侧导航栏中就会出现一个带有向右箭头的图标。
此时我们点击这个带有向右箭头的图标,就可以让电脑钉钉左侧导航显示图标的具体功能了,这样使用起来确实更方便。

以上,就是下载小编为大家总结的关于PC电脑版钉钉左侧导航显示图标具体功能的两种操作技巧的内容介绍了。
钉钉 4.6.36.8 官方版
- 软件性质:国产软件
- 授权方式:免费版
- 软件语言:简体中文
- 软件大小:127555 KB
- 下载次数:5107 次
- 更新时间:2022/4/12 5:01:26
- 运行平台:WinAll...
- 软件描述:钉钉是一款内网的聊天工具,是新一代的团队沟通方式,引领高效沟通新潮流! 单聊和群... [立即下载]
相关资讯
相关软件
电脑软件教程排行
- 破解qq功能和安装教程
- 怎么将网易云音乐缓存转换为MP3文件?
- 比特精灵下载BT种子BT电影教程
- 微软VC运行库合集下载安装教程
- 土豆聊天软件Potato Chat中文设置教程
- 怎么注册Potato Chat?土豆聊天注册账号教程...
- 苏宁豆芽特色介绍及功能板块
- 浮云音频降噪软件对MP3降噪处理教程
- 英雄联盟官方助手登陆失败问题解决方法
- 蜜蜂剪辑添加视频特效教程
最新电脑软件教程
- 怎么用2345加速浏览器快速登录邮箱
- 游侠云盒下载游戏的速度慢解决技巧
- 闪电PDF转换成WORD转换器如何将JPG图片转换...
- 如何关闭驱动精灵的开机检测
- 驱动精灵开机加速使用方法
- 恒星播放器常用快键及修改快键入口教程
- QQ浏览器如何保存登录账号的密码
- PC钉钉左侧导航如何显示图标具体功能
- 360浏览器收藏夹怎么显示在上面
- 优酷看剧时的弹幕按钮如何找回方法
软件教程分类
更多常用电脑软件
更多同类软件专题