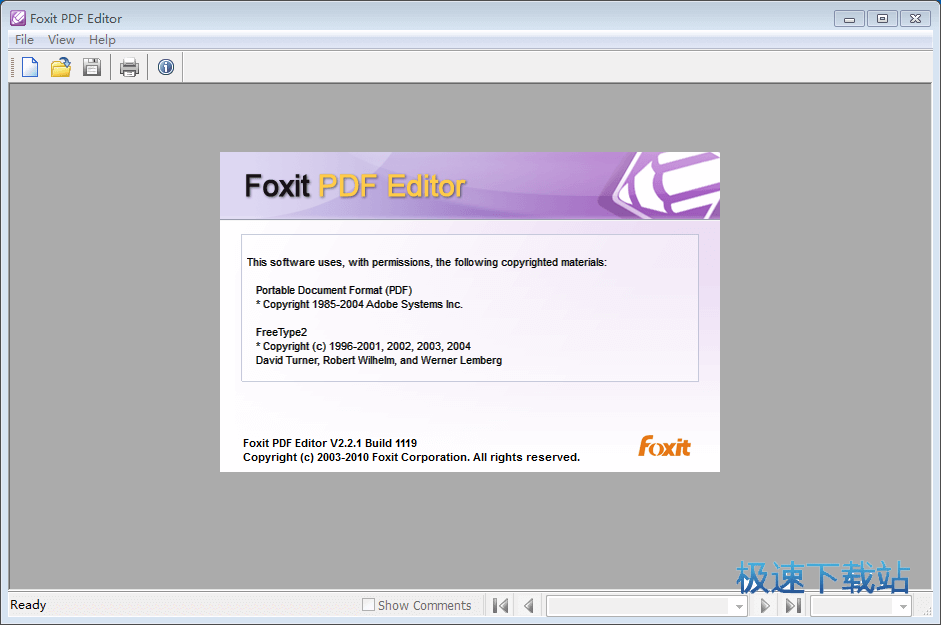福昕PDF编辑器图像标注图文教学
时间:2022-12-02 12:11:22 作者:无名 浏览量:51
福昕PDF编辑器(Foxit PDF Editor)是由福昕软件科技有限公司开发的一款PDF阅读编辑软件,无需再去单独地新建PDF文档页面,也可直接从现有的页面进行创建高效的页面管理使得您的工作效率大幅提升,硬盘版本只有5M多,而该款软件还推出了绿色版本,无需安装,仅0.5M,为您的电脑节省空间,需要的朋友赶紧下载体验吧!

- 进入下载

- 福昕PDF编辑器 9.71.4.9480 中文版
大小:123.8 MB
日期:2022/12/2 12:20:24
环境:WinXP, Win7, Win8, Win10, WinAll
图像
您可以在文档页面任何区域指定一个矩形,然后插入图片。此功能在您需要形象地解释或展示某些事物时尤其有帮助。
添加图像
您可以使用“图像标注”工具 为 PDF 文件添加图片。完成添加后,还可以调整图像的大小、位置、外观及其他设置。
请按下列步骤添加图像:
选择“编辑” > “插入” > “图像标注”工具 .
在页面中拖动鼠标画出图像添加的区域;
在弹出的“添加图像”对话框中点击浏览选择一个图像并点击“打开”,在“位置”框
中可以看到所选图片的地址;
点击“高级…”按钮对图像进行设置。

A. 何时开始缩放:选择何时缩放您插入的图片。
B. 比例:按比例缩放图像或不按比例缩放图像。如果您在“何时开始缩放”中选择从不缩放图像,则该选项不可用。
C.边框:拖动滚动条改变图像中矩形框中的位置,随着滚动条的移动坐标也相应改变。
点击“确定”使设置生效;点击“重置”则重新恢复原始设置;
点击“确定”完成图像的添加。
添加图像到其他页面
在页面中添加一个图像后,如有需要您还可以在其他页面的相同位置也添加相同的图片。
要添加图片到其他页面,请按以下步骤操作:
1. 右击您要添加到其他页面的图片;
2. 在下拉菜单中选择“放置到其他页面”;
3. 指定页面范围;
4. 点击“确定”。

移动和调整图像
请按下列步骤移动图像:
1. 选择“选择标注”工具 或“图像标注”工具 ,并把鼠标移至图像上,这时鼠标指针变成黑色箭头 ;
2. 单击图片不放并拖至目标位置。
请按下列步骤调整图像:
1. 选择“选择标注”工具 或“图像标注”工具 。把鼠标移至图像上,这时鼠标指针变成黑色箭头 后单击图像。
2. 将光标移至图像边框的各个红点上,鼠标单击并拖动红点即可改变图像大小。
福昕PDF编辑器 9.71.4.9480 中文版
- 软件性质:国外软件
- 授权方式:共享版
- 软件语言:简体中文
- 软件大小:126770 KB
- 下载次数:8808 次
- 更新时间:2022/12/2 12:11:11
- 运行平台:WinAll...
- 软件描述:福昕高级PDF编辑器个人版,是一款非常优秀的专业PDF编辑工具,让PDF编辑更加... [立即下载]
相关资讯
相关软件
- 破解qq功能和安装教程
- 怎么将网易云音乐缓存转换为MP3文件?
- 比特精灵下载BT种子BT电影教程
- 微软VC运行库合集下载安装教程
- 土豆聊天软件Potato Chat中文设置教程
- 怎么注册Potato Chat?土豆聊天注册账号教程...
- 苏宁豆芽特色介绍及功能板块
- 浮云音频降噪软件对MP3降噪处理教程
- 英雄联盟官方助手登陆失败问题解决方法
- 蜜蜂剪辑添加视频特效教程
- GSA URL Redirect PRO工作空间画布设置教学...
- 福昕PDF编辑器图像标注图文教学
- 京东咚咚商家版安装教程和使用说明
- 手机铃声转换器功能介绍和使用图文教程
- 新东方中小学网校官方版功能介绍和常见问题...
- ClipboardFusion预览弹出上下文菜单图文教学...
- CommView官方下载重建 TCP 会话图文教学
- Free AI Viewer功能介绍和安装图文教程
- 万兴优转最新版下载 ISO 刻录到 DVD图文教程...
- MailStore Home最新版启动存档进程设置教学...