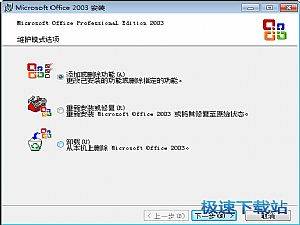二十五个Excel操作技巧整理(4)
时间:2012-05-09 15:11:07 作者:不思议游戏 浏览量:87
十、在Excel中自定义函数
Excel函数虽然丰富,但并不能满足我们的所有需要。我们可以自定义一个函数,来完成一些特定的运算。下面,我们就来自定义一个计算梯形面积的函数:
1.执行“工具→宏→Visual Basic编辑器”菜单命令(或按“Alt+F11”快捷键),打开Visual Basic编辑窗口。
2.在窗口中,执行“插入→模块”菜单命令,插入一个新的模块——模块1。
3.在右边的“代码窗口”中输入以下代码:
Function V(a,b,h)V = h*(a+b)/2End Function
4.关闭窗口,自定义函数完成。
以后可以像使用内置函数一样使用自定义函数。
提示:用上面方法自定义的函数通常只能在相应的工作簿中使用。
十一、表头下面衬张图片
为工作表添加的背景,是衬在整个工作表下面的,能不能只衬在表头下面呢?
1.执行“格式→工作表→背景”命令,打开“工作表背景”对话框,选中需要作为背景的图片后,按下“插入”按钮,将图片衬于整个工作表下面。
2.在按住Ctrl键的同时,用鼠标在不需要衬图片的单元格(区域)中拖拉,同时选中这些单元格(区域)。
3.按“格式”工具栏上的“填充颜色”右侧的下拉按钮,在随后出现的“调色板”中,选中“白色”。经过这样的设置以后,留下的单元格下面衬上了图片,而上述选中的单元格(区域)下面就没有衬图片了(其实,是图片被“白色”遮盖了)。
提示?衬在单元格下面的图片是不支持打印的。
十二、用连字符“&”来合并文本
如果我们想将多列的内容合并到一列中,不需要利用函数,一个小小的连字符“&”就能将它搞定(此处假定将B、C、D列合并到一列中)。
1.在D列后面插入两个空列(E、F列),然后在D1单元格中输入公式:=B1&C1&D1。
2.再次选中D1单元格,用“填充柄”将上述公式复制到D列下面的单元格中,B、C、D列的内容即被合并到E列对应的单元格中。
3.选中E列,执行“复制”操作,然后选中F列,执行“编辑→选择性粘贴”命令,打开“选择性粘贴”对话框,选中其中的“数值”选项,按下“确定”按钮,E列的内容(不是公式)即被复制到F列中。
4.将B、C、D、E列删除,完成合并工作。
提示:完成第1、2步的操作,合并效果已经实现,但此时如果删除B、C、D列,公式会出现错误。故须进行第3步操作,将公式转换为不变的“值”。
十三、生成绩条
常有朋友问“如何打印成绩条”这样的问题,有不少人采取录制宏或VBA的方法来实现,这对于初学者来说有一定难度。出于此种考虑,我在这里给出一种用函数实现的简便方法。
此处假定学生成绩保存在Sheet1工作表的A1至G64单元格区域中,其中第1行为标题,第2行为学科名称。
1.切换到Sheet2工作表中,选中A1单元格,输入公式:=IF(MOD(ROW(),3)=0,″″,IF(0MOD?ROW(),3(=1,sheet1!Aū,INDEX(sheet1!$A:$G,INT(((ROW()+4)/3)+1),COLUMN())))。
2.再次选中A1单元格,用“填充柄”将上述公式复制到B1至G1单元格中;然后,再同时选中A1至G1单元格区域,用“填充柄”将上述公式复制到A2至G185单元格中。
至此,成绩条基本成型,下面简单修饰一下。
3.调整好行高和列宽后,同时选中A1至G2单元格区域(第1位学生的成绩条区域),按“格式”工具栏“边框”右侧的下拉按钮,在随后出现的边框列表中,选中“所有框线”选项,为选中的区域添加边框(如果不需要边框,可以不进行此步及下面的操作)。
Office 2003 SP3 五合一 2014.3.29 精简版
- 软件性质:国外软件
- 授权方式:免费版
- 软件语言:简体中文
- 软件大小:80542 KB
- 下载次数:11362 次
- 更新时间:2019/4/9 8:51:57
- 运行平台:WinXP,Win7...
- 软件描述:Microsoft Office 2003 是微软公司针对 Windows 操作... [立即下载]
相关资讯
相关软件
- CNKI E-Study常见问题FAQ整理
- 电驴(Verycd)资源无法下载怎么办?
- 四种word竖排文字排版方法整理
- 无他伴侣常见问题FAQ
- 怎么判断手机和电脑是否在同一个局域网
- 降低WPS文档占用空间/内存的方法
- 无他伴侣无法找到设备的解决方法
- 暴风影音不能播放MP4的解决方法
- 微信登录提示短信验证 但手机不在身边怎么办...
- "未能更新iPhone 您尝试使用的磁盘已满...
- 营销工具箱已停止工作的三种解决方法
- 可访Windows版本常见问题
- 任天堂红白机模拟器SMYNES常见问题
- CC助手常见问题 CC助手便用帮助
- Word智能排版系统常见问题整理
- 金财管家代账版常见问题整理
- DetuPlay全景播放器常见问题
- DetuLive全景直播软件常见问题
- DetuStitch全景拼接软件常见问题
- 无他伴侣常见问题FAQ