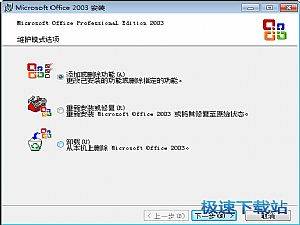二十五个Excel操作技巧整理(5)
时间:2012-05-09 15:11:07 作者:不思议游戏 浏览量:87
4.同时选中A1至G3单元格区域,点击“常用”工具栏上的“格式刷”按钮,然后按住鼠标左键,自A4拖拉至G186单元格区域,为所有的成绩条添加边框。
按“打印”按钮,即可将成绩条打印出来。
十四、Excel帮你选函数
在用函数处理数据时,常常不知道使用什么函数比较合适。Excel的“搜索函数”功能可以帮你缩小范围,挑选出合适的函数。
执行“插入→函数”命令,打开“插入函数”对话框,在“搜索函数”下面的方框中输入要求(如“计数”),然后单击“转到”按钮,系统即刻将与“计数”有关的函数挑选出来,并显示在“选择函数”下面的列表框中。再结合查看相关的帮助文件,即可快速确定所需要的函数。
十五、同时查看不同工作表中多个单元格内的数据
有时,我们编辑某个工作表(Sheet1)时,需要查看其它工作表中(Sheet2、Sheet3……)某个单元格的内容,可以利用Excel的“监视窗口”功能来实现。
执行“视图→工具栏→监视窗口”命令,打开“监视窗口”,单击其中的“添加监视”按钮,展开“添加监视点”对话框,用鼠标选中需要查看的单元格后,再单击“添加”按钮。重复前述操作,添加其它“监视点”。
以后,无论在哪个工作表中,只要打开“监视窗口”,即可查看所有被监视点单元格内的数据和相关信息。
十六、为单元格快速画边框
在Excel 2002以前的版本中,为单元格区域添加边框的操作比较麻烦,Excel 2002对此功能进行了全新的拓展。
单击“格式”工具栏上“边框”右侧的下拉按钮,在随后弹出的下拉列表中,选“绘图边框”选项,或者执行“视图→工具栏→边框”命令,展开“边框”工具栏。
单击工具栏最左侧的下拉按钮,选中一种边框样式,然后在需要添加边框的单元格区域中拖拉,即可为相应的单元格区域快速画上边框。
提示:①如果画错了边框,没关系,选中工具栏上的“擦除边框”按钮,然后在错误的边框上拖拉一下,就可以清除掉错误的边框。②如果需要画出不同颜色的边框,可以先按工具栏右侧的“线条颜色”按钮,在随后弹出的调色板中选中需要的颜色后,再画边框即可。③这一功能还可以在单元格中画上对角的斜线。
十七、控制特定单元格输入文本的长度
你能想象当你在该输入四位数的单元格中却填入了一个两位数,或者在该输入文字的单元格中你却输入了数字的时候,Excel就能自动判断、即时分析并弹出警告,那该多好啊!要实现这一功能,对Excel来说,也并不难。
例如我们将光标定位到一个登记“年份”的单元格中,为了输入的统一和计算的方便,我们希望“年份”都用一个四位数来表示。所以,我们可以单击“数据”菜单的“有效性”选项。在“设置”卡片“有效性条件”的“允许”下拉菜单中选择“文本长度”。然后在“数据”下拉菜单中选择“等于”,且“长度”为“4”。同时,我们再来到“出错警告”卡片中,将“输入无效数据时显示的出错警告”设为“停止”,并在“标题”和“错误信息”栏中分别填入“输入文本非法!”和“请输入四位数年份。”字样。
很显然,当如果有人在该单元格中输入的不是一个四位数时,Excel就会弹出示的警告对话框,告诉你出错原因,并直到你输入了正确“样式”的数值后方可继续录入。神奇吧?其实,在Excel的“数据有效性”判断中,还有许多特殊类型的数据格式可选,比如“文本类型”啊,“序列大小”啊,“时间远近”啊,如你有兴趣,何不自作主张,自己设计一种检测标准,让你的Excel展示出与众不同的光彩呢。
Office 2003 SP3 五合一 2014.3.29 精简版
- 软件性质:国外软件
- 授权方式:免费版
- 软件语言:简体中文
- 软件大小:80542 KB
- 下载次数:11362 次
- 更新时间:2019/4/9 8:51:57
- 运行平台:WinXP,Win7...
- 软件描述:Microsoft Office 2003 是微软公司针对 Windows 操作... [立即下载]
相关资讯
相关软件
- CNKI E-Study常见问题FAQ整理
- 电驴(Verycd)资源无法下载怎么办?
- 四种word竖排文字排版方法整理
- 无他伴侣常见问题FAQ
- 怎么判断手机和电脑是否在同一个局域网
- 降低WPS文档占用空间/内存的方法
- 无他伴侣无法找到设备的解决方法
- 暴风影音不能播放MP4的解决方法
- 微信登录提示短信验证 但手机不在身边怎么办...
- "未能更新iPhone 您尝试使用的磁盘已满...
- 营销工具箱已停止工作的三种解决方法
- 可访Windows版本常见问题
- 任天堂红白机模拟器SMYNES常见问题
- CC助手常见问题 CC助手便用帮助
- Word智能排版系统常见问题整理
- 金财管家代账版常见问题整理
- DetuPlay全景播放器常见问题
- DetuLive全景直播软件常见问题
- DetuStitch全景拼接软件常见问题
- 无他伴侣常见问题FAQ