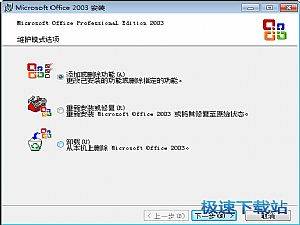二十五个Excel操作技巧整理(6)
时间:2012-05-09 15:11:07 作者:不思议游戏 浏览量:87
十八、成组填充多张表格的固定单元格
我们知道每次打开Excel,软件总是默认打开多张工作表。由此就可看出Excel除了拥有强大的单张表格的处理能力,更适合在多张相互关联的表格中协调工作。要协调关联,当然首先就需要同步输入。因此,在很多情况下,都会需要同时在多张表格的相同单元格中输入同样的内容。
那么如何对表格进行成组编辑呢?首先我们单击第一个工作表的标签名“Sheet1”,然后按住Shift键,单击最后一张表格的标签名“Sheet3”(如果我们想关联的表格不在一起,可以按住Ctrl键进行点选)。此时,我们看到Excel的标题栏上的名称出现了“工作组”字样,我们就可以进行对工作组的编辑工作了。在需要一次输入多张表格内容的单元格中随便写点什么,我们发现,“工作组”中所有表格的同一位置都显示出相应内容了。
但是,仅仅同步输入是远远不够的。比如,我们需要将多张表格中相同位置的数据统一改变格式该怎么办呢?首先,我们得改变第一张表格的数据格式,再单击“编辑”菜单的“填充”选项,然后在其子菜单中选择“至同组工作表”。这时,Excel会弹出“填充成组工作表”的对话框,在这里我们选择“格式”一项,点“确定”后,同组中所有表格该位置的数据格式都改变了。
十九、改变文本的大小写
在Excel中,为表格处理和数据运算提供最强大支持的不是公式,也不是数据库,而是函数。不要以为Excel中的函数只是针对数字,其实只要是写进表格中的内容,Excel都有对它编辑的特殊函数。例如改变文本的大小写。
在Excel 2002中,至少提供了三种有关文本大小写转换的函数。它们分别是:“=UPPER(源数据格)”,将文本全部转换为大写;“=LOWER(源数据格)”,将文本全部转换成小写;“=PROPER(源数据格)”,将文本转换成“适当”的大小写,如让每个单词的首字母为大写等。例如,我们在一张表格的A1单元格中输入小写的“excel”,然后在目标单元格中输入“=UPPER(A1)”,回车后得到的结果将会是“EXCEL”。同样,如果我们在A3单元格中输入“mr.weiwei”,然后我们在目标单元格中输入“=PROPER(A3)”,那么我们得到的结果就将是“Mr.Weiwei”了。
二十、提取字符串中的特定字符
除了直接输入外,从已存在的单元格内容中提取特定字符输入,绝对是一种省时又省事的方法,特别是对一些样式雷同的信息更是如此,比如员工名单、籍贯等信息。
如果我们想快速从A4单元格中提取称谓的话,最好使用“=RIGHT(源数据格,提取的字符数)”函数,它表示“从A4单元格最右侧的字符开始提取2个字符”输入到此位置。当然,如果你想提取姓名的话,则要使用“=LEFT(源数据格,提取的字符数)”函数了。还有一种情况,我们不从左右两端开始,而是直接从数据中间提取几个字符。比如我们要想从A5单元格中提取“武汉”两个字时,就只须在目标单元格中输入“=MID(A5,4,2)”就可以了。意思是:在A5单元格中提取第4个字符后的两个字符,也就是第4和第5两个字。
二十一、把基数词转换成序数词
将英文的基数词转换成序数词是一个比较复杂的问题。因为它没有一个十分固定的模式:大多数的数字在变成序数词都是使用的“th”后缀,但大凡是以“1”、“2”、“3”结尾的数字却分别是以“st”、“nd”和“rd”结尾的。而且,“11”、“12”、“13”这3个数字又不一样,它们却仍然是以“th”结尾的。因此,实现起来似乎很复杂。其实,只要我们理清思路,找准函数,只须编写一个公式,就可轻松转换了。不信,请看:“=A2&IF(OR(VALUE(RIGHT(A2,2))={11,12,13}),″th″,IF(OR(VALUE(RIGHT(A2))={1,2,3,},CHOOSE(RIGHT(A2),″st″,″nd″,″rd″),″th″))”。该公式尽管一长串,不过含义却很明确:①如果数字是以“11”、“12”、“13”结尾的,则加上“th”后缀;②如果第1原则无效,则检查最后一个数字,以“1”结尾使用“st”、以“2”结尾使用“nd”、以“3”结尾使用“rd”;③如果第1、2原则都无效,那么就用“th”。因此,基数词和序数词的转换实现得如此轻松和快捷。
Office 2003 SP3 五合一 2014.3.29 精简版
- 软件性质:国外软件
- 授权方式:免费版
- 软件语言:简体中文
- 软件大小:80542 KB
- 下载次数:11362 次
- 更新时间:2019/4/9 8:51:57
- 运行平台:WinXP,Win7...
- 软件描述:Microsoft Office 2003 是微软公司针对 Windows 操作... [立即下载]
相关资讯
相关软件
- CNKI E-Study常见问题FAQ整理
- 电驴(Verycd)资源无法下载怎么办?
- 四种word竖排文字排版方法整理
- 无他伴侣常见问题FAQ
- 怎么判断手机和电脑是否在同一个局域网
- 降低WPS文档占用空间/内存的方法
- 无他伴侣无法找到设备的解决方法
- 暴风影音不能播放MP4的解决方法
- 微信登录提示短信验证 但手机不在身边怎么办...
- "未能更新iPhone 您尝试使用的磁盘已满...
- 营销工具箱已停止工作的三种解决方法
- 可访Windows版本常见问题
- 任天堂红白机模拟器SMYNES常见问题
- CC助手常见问题 CC助手便用帮助
- Word智能排版系统常见问题整理
- 金财管家代账版常见问题整理
- DetuPlay全景播放器常见问题
- DetuLive全景直播软件常见问题
- DetuStitch全景拼接软件常见问题
- 无他伴侣常见问题FAQ