用U盘重装win7系统
时间:2019-09-03 14:02:08 作者:无名 浏览量:41
今天小编为大家准备的是用U盘重装win7系统
那么我们先准备一些材料吧
1. 正常能够使用的电脑
2. win7 iso体系
下面以装置win7 64位为例:
<!--[if !supportLists]-->1、<!--[endif]-->刺进发动U盘,把下载好的windows7 64位iso体系仿制到发动U盘里(如未做在发动U 盘,)
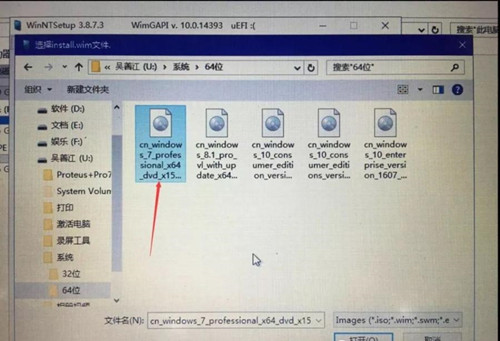
用U盘重装win7系统图1
<!--[if !supportLists]-->2、<!--[endif]-->待仿制完结后,请重启电脑
<!--[if !supportLists]-->3、
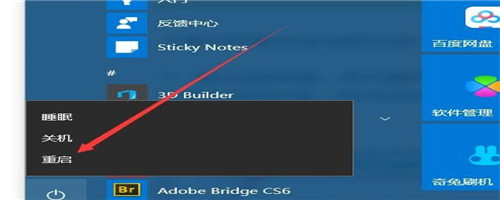
用U盘重装win7系统图2
3、设置电脑从U盘发动(常见的办法有两种):
榜首种:开机画面呈现马上按“快捷键”,然后挑选U盘发动。以下表格可供参考,适用大部分机型
第二种:进入到电脑Bios设置U盘为榜首发动项。由于不同的电脑进入Bios设置U盘发动各有差异。以下是我以华硕笔记本:
华硕笔记本进入:
1 ) 待电脑重启时,不断按住键盘上“Esc”,呈现如下界面时,请按键盘向下键,滑到(Enter Setup)并回车
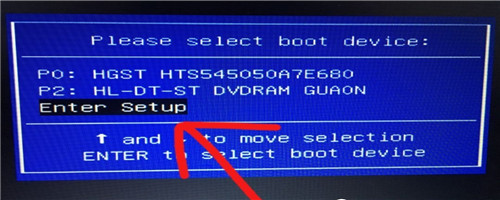
用U盘重装win7系统图3
2 )请按下键盘向右键到Boot选项。能够看到榜首发动项“Boot Option #1”是【P2:HL-DT-ST DVDRAM 是光盘发动】。第三发动项是“Boot Option #3”是U盘发动项。我现在要把U盘作为榜首发动项。
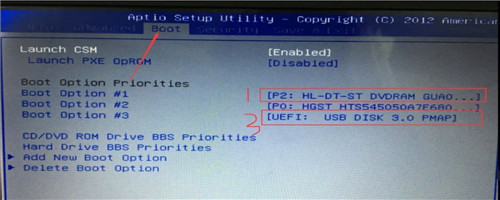
用U盘重装win7系统图4
<!--[if !supportLists]-->3)<!--[endif]-->按下键盘向下键,到Boot Optlon#1
<!--[if !supportLists]-->4)
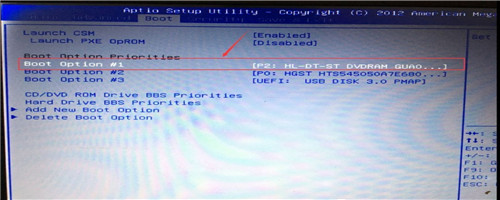
用U盘重装win7系统图5
4)按下键盘向下键,选中(UEFI:USB DISK 3.0 PMAP 在这儿说一下,每个U盘不同,U盘名称也是不同的),按下键盘回车键
5)现已把U盘作为榜首发动项,并按下键盘上“F10”。(F10是保存并退出的意思)
6)挑选“YES”.电脑并会主动重启
7)重启后,主动会呈现如下界面。(如不动,请按下回车键)
8)以上步骤是进入体系设置把U盘作为榜首发动项。若不懂,请自行百度一下:
4、进入PE体系后,格式化体系盘
1)双击桌面(此电脑)
2)鼠标右击(C盘),挑选(格式化)
3)点击(开端)
5、双击翻开桌面上的(Windows 装置器)
1)点击(挑选)
2)翻开U盘所在的方位,挑选(Window7_x64),点击(翻开)
3)(挑选引导驱动器)装置在C:,(装置磁盘的方位)装置在C:右边有三个绿灯,表示能够重装。如下图所示:
4)在(选项版本),我这儿挑选是Windows7 专业版。点击(开端装置)
5)点击(确定)
6)正在使用windows映像文件,请耐性等待
7)点击重启
8)此时发现电脑未重启,点击开端菜单,挑选重启
6、等电脑呈现开机画面时,请立即拔掉U盘。(这一步很重要,一定要立即拔掉U盘)
7、电脑正在装置中,请耐性等待。需保证有满足的电量
1)点击下一步
2)随意输入电脑名称后,点击(下一步)
3)输入自己的开机密码,请劳记。点击(下一步)
4)有产品密钥就输入。没有就打勾(当我联机时主动激活),点击(下一步)
5)这儿现已省略几个自己会设置的步骤。装置完结后,鼠标右键挑选(屏幕分辨率)
相关资讯
相关软件
- Win7双屏复制/双屏扩展设置教程
- windows7网卡自动关闭的解决方法
- 还在为装电脑系统烦恼,win10和win7优缺点在...
- win7系统怎么设置软件默认安装路径?
- 最火的WIN7激活工具
- 怎么设置电脑CPU频率?设置win7电脑CPU频率教...
- win7你不能不知道的70个技巧之六
- win7不升级win10会被微软收安全费吗?
- 怎么手动优化win7系统网络质量?win7网络优化...
- win7你不能不知道的70个技巧之四
- 用U盘重装win7系统
- win7你不能不知道的70个技巧之十一
- win7你不能不知道的70个技巧之十
- win7你不能不知道的70个技巧之九
- win7你不能不知道的70个技巧之八
- win7你不能不知道的70个技巧之六
- win7你不能不知道的70个技巧之三
- win7你不能不知道的70个技巧之五
- 用Win7电脑改变系统字体
- win7你不能不知道的70个技巧之七

