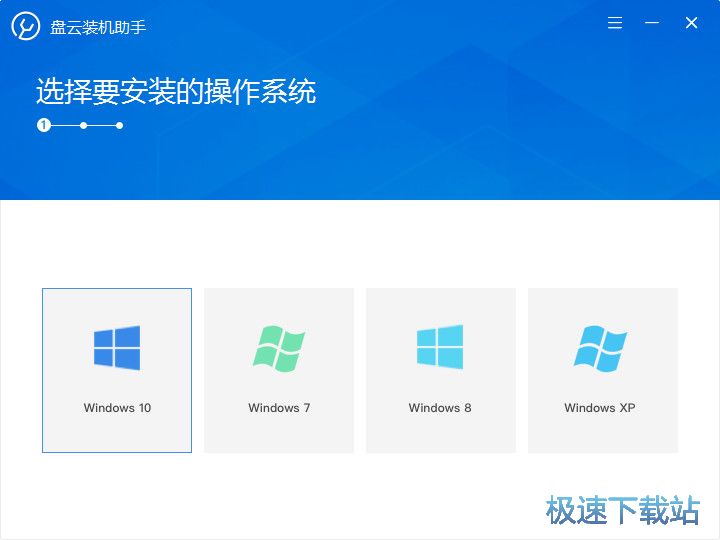系统重装工具盘云装机助手使用方法
时间:2020-03-20 18:29:22 作者:无名 浏览量:60
盘云装机助手如何重装系统呢?市面上的系统重装工具越来越多,虽然都可以帮助我们重装系统,但是使用方法还是有点小区别的。我给大家带来了盘云装机助手一键重装系统的使用方法
软件功能
智能分区管理:全新安装智能创建分区方案;在原系统上安装智能识别系统盘,确保其他分区数据安全;也可手动调节分区大小,并且数据不会丢失,稳定可靠。
无人值守安装:三步操作后即可去做自己的事,无需守候在系统前,系统会根据设置自动安装好系统和软件,自动识别系统硬件并智能安装驱动。
资料智能备份还原:用户选择想要备份的系统资料,在系统安装好后可以自动还原这些资料,也可以就作为备份保存起来。
提供官方原版系统:本地硬盘内没有系统安装包的,无需费心去搜索查找,直接提供微软原版系统下载,快速纯净,拒绝内置木马插件及全家桶的系统。
操作教程
第一步:选择想要重装的windows系统和版本

第二步:做好系统备份,建议是全勾选,以免遗漏

盘云装机助手使用方法图二
第三步:根据个人电脑所需选择安装的软件

盘云装机助手使用方法图三
没有问题之后进入系统重装

盘云装机助手使用方法图四
然后就去小憩二三十分钟,回来你的电脑就是这样子的了

盘云装机助手使用方法图五
看到这样的桌面心情也会变得愉悦。
更新日志
1、新增OEM用户可定制装机助手软件界面,并生成安装包,并置入OEM服务代码
2、后缀OEM服务代码的只限用于官网下载的装机软件
3、新增可设置软件启动密码
4、新增可选择使用备用pe(如果出现安装失败后,仍可以进入pe)
5、完善OEM基本信息
以上就是盘云装机助手使用方法的全部使用教程
盘云装机助手 1.0.9 官方版
- 软件性质:国产软件
- 授权方式:免费版
- 软件语言:简体中文
- 软件大小:18594 KB
- 下载次数:2463 次
- 更新时间:2020/3/20 11:43:52
- 运行平台:WinXP,Win7,...
- 软件描述:现在很多在线重装系统的软件,大多功能都差不多,都是从网上下载GHOST文件,然后... [立即下载]
相关资讯
相关软件
重装系统教程排行
- 装系统之后需要做的几件事
- 苹果计算机MacBookPro使用技巧教程
- 黑鲨装机大师一键重装系统操作教程
- 新手上路之Mac显示桌面教程
- 不用请维修师傅的windows重装系统方法
- 系统重装工具盘云装机助手使用方法
- 一键ghost下载
- 系统之家一键重装系统官方版下载简介
- 独品u盘pe系统使用教程
- Mac新手必看教程:软件安装与卸载
最新重装系统教程
- 系统重装工具盘云装机助手使用方法
- 在线教你一键ghost安装系统怎么用
- 老友装机下载使用教程
- 系统之家一键重装系统官方版下载简介
- 如何进入ghost还原系统步骤教程
- 一键ghost下载
- u帮忙启动盘制作工具
- 冰封U启动
- 电脑节电模式开不了机方法教学
- 独品u盘pe系统使用教程
系统教程分类
更多常用电脑软件
更多同类软件专题