用PS软件去除照片上多余的人物
时间:2019-09-01 13:12:50 作者:无名 浏览量:88
现在PS是人们最常用的修图软件,而且运用广泛,随着adobe新系列设计套装的更新,我们迎来了期待已久的PhotoshopCS5。各种新的功能让我们的工作流程变得更迅捷。我们今天将要去了解和使用的一个新功能叫做内容识别(Content Aware)。这个功能让我们能够快速的填充一个选区,用来填充这个选区的像素是通过感知该选区周围的内容得到的,使填充结果看上去像是真的一样。在下面 这个例子里我们将要从照片里移除一个人,移除的过程不会超过5分钟,然后我们还会为图像增强一些效果,完成这些总共大约需要10分钟。原图:

用PS软件去除照片上多余的人物1进入下载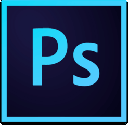
- Adobe PhotoShop CC 14.0.0.0 中文特别版
大小:212.84 MB
日期:2019/9/1 13:12:50
环境:Vista,Win7,Win8,
大小:212.84 MB
日期:2019/9/1 13:12:50
环境:Vista,Win7,Win8,
效果图:

用PS软件去除照片上多余的人物2
下面,我们将要把左边的男人去掉,用到的就是Photoshop CS5中的新功能-内容识别。
第一步
在不同的图像中使用内容识别填充会得到不同的结果。像天空一样的以渐变背景出现的图像,比如例子中的这张,处理起来需要一些技巧。废话不多说,我们在Photoshop中打开刚刚下载的图片。

用PS软件去除照片上多余的人物3
第二步
我们要将左边的人从图像中提取出来。使用钢笔工具【P】,通过锚点路径将人物选区绘制出来。提到钢笔工具大家就会想到抠图,很头疼是吧?这里有个好消息,使用内容识别填充的时候,我们不需要做一个精确的选区。事实上,精确了反而不好。

用PS软件去除照片上多余的人物4
注意看下图,我们绘制的路径与选取对象之间的距离。试着在绘制时始终保持这个距离。如果太近了,最后填充的时候会调用到需要去除掉的像素。当然太远了也不好,说不定就把旁边的MM给填充进来了。

用PS软件去除照片上多余的人物5
第三步
完成路径的绘制以后,把它转化为选区。右键单击路径,在弹出的菜单中选择建立选区。

用PS软件去除照片上多余的人物6
在弹出的对话框中将羽化半径设置为0像素。其余默认。点击ok确定。
(路径可以直接按【Ctrl+Enter】跳过对话框,直接转化为无羽化的选区)

用PS软件去除照片上多余的人物7
第四步
现在我们得到了包含整个男人的选区。神器登场!看我们怎样让这个男人消失。
选择菜单中的编辑-填充【Shift+F5】/【Shift+退格键】。

用PS软件去除照片上多余的人物8
弹出一个填充对话框,确认正在使用的功能是内容识别(Content-Aware),模式为正常,不透明度100%。
点击确定。等待数秒(根据机器的性能)鉴证奇迹的时候到了!

用PS软件去除照片上多余的人物9

用PS软件去除照片上多余的人物10
哦,发生了什么。。

用PS软件去除照片上多余的人物11
除了钢笔工具外,你可以使用任何能够建立选区的方法,选取任何想要消失的内容,包括但不限于男人。然后使用内容识别来填充。(消灭所有人类?你可以的。)
第五步
这一步我们会使用相同的方法来移除一些我们不想要出现在画面中的内容。什么矩形选框工具啦,椭圆选框工具啦,套索工具啦。我们要做的仅仅是选择-内容识别填充,选择-内容识别填充,直到这个世界清静了为止。

用PS软件去除照片上多余的人物12

用PS软件去除照片上多余的人物13

用PS软件去除照片上多余的人物14

用PS软件去除照片上多余的人物15

用PS软件去除照片上多余的人物16

用PS软件去除照片上多余的人物17

用PS软件去除照片上多余的人物18
第六步(可选操作)
使用裁切工具【C】拉出一个矩形画面,让漂亮MM成为画面的中心。原始亮度就是裁切之后的内容,阴影部分则是会被切掉的部分。

用PS软件去除照片上多余的人物19
按回车或者双击选定区域,Photoshop便完成了裁切过程。
第七步(可选操作)
这一步我们使用一些工具来增强裁切后画面的色彩效果。当前图片显得有些呆板,对比不够强烈。选择菜单中的图像-调整-曲线【Ctrl+M】打开曲线对话框。
如下图分别选择红、绿、蓝色三个通道进行调节。
(曲线部分没有赘述,这段直接上图片。)

用PS软件去除照片上多余的人物20

用PS软件去除照片上多余的人物21

用PS软件去除照片上多余的人物22
最终结果:

用PS软件去除照片上多余的人物23Adobe PhotoShop CC 14.0.0.0 中文特别版
- 软件性质:国外软件
- 授权方式:免费版
- 软件语言:多国语言
- 软件大小:217947 KB
- 下载次数:4856 次
- 更新时间:2019/9/1 0:33:21
- 运行平台:Vista,Win7,Win8,...
- 软件描述:Adobe PhotoShop CC14是广大平面设计工作着必备的设计神器。使用... [立即下载]
Adobe PhotoShop CC 14.0.0.0 中文特别版
- 软件性质:国外软件
- 授权方式:免费版
- 软件语言:多国语言
- 软件大小:217947 KB
- 下载次数:4856 次
- 更新时间:2019/9/1 0:33:21
- 运行平台:Vista,Win7,Win8,...
- 软件描述:Adobe PhotoShop CC14是广大平面设计工作着必备的设计神器。使用... [立即下载]
相关资讯
相关软件
- 荔枝FM成立6年引来了新的纠纷?
- 10000单司机告诉你:滴滴也存在二八定律,怎...
- 炸弹小分队玩法详解 对战小技巧汇总
- 在美柚APP上广告推行投进是怎样做的?
- 手把手教你如何用“天眼查”第一时间发掘短...
- B612——带给你童话感觉的自拍神器
- 携程网怎么抢低价机票 携程抢低价机票技巧
- 知乎里边的小技巧,把握这些你就能轻松做推...
- 如何用作业帮快速寻找答案
- 美团小技巧、你学到了吗?
- 用PS软件去除照片上多余的人物
- 办公软件常见问题教程
- CAD基础入门教程
- ai怎么设计未经许可不得入内标志
- AE软件基础教程
- 自媒体必备的视频剪辑工具推荐!视频剪辑软...
- 有哪些好用的手机听书软件?氧气、喜马拉雅、...
- 五款音乐软件介绍及推荐!谁是你的音乐APP最...
- 图像浏览器哪一个比较好?看图软件推荐
- 图片压缩软件哪个好用?图片压缩软件推荐





