PS人像教程!手把手教你把人物相片转成手绘效果技巧分享
时间:2019-08-24 14:02:17 作者:Bill 浏览量:65
PS人像教程!手把手教你把人物相片转成手绘效果技巧分享
- 进入下载
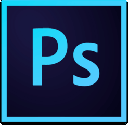
- Adobe PhotoShop CC 14.0.0.0 中文特别版
大小:212.84 MB
日期:2019/8/24 14:02:18
环境:Vista,Win7,Win8,
在日常图文设计工作中PhotoShop是时下最普及、最方便使用的应用软件。那么PS有很多厉害的技巧。接下来就给大家分享一下

PS人像教程!手把手教你把人物相片转成手绘效果技巧分享图一
关于转手绘:
转手绘(又名:仿手绘、转鼠绘)是利用绘图软件、图片处理工具(sai 、photoshop等,),将人物或风景照片转变成类似手绘效果的一种图片处理方法。
是众多PS效果中复杂性比较大、技术要求相对较高的一种效果,要求转图人员有一定的颜色感、立体感以及优美的线条感,将写实的照片转成唯美的手绘效果。
与手绘不同的就是相对来说不需要太深厚的手绘功底,因为是“转”,而不是“纯手绘”;是在照片原有基础上加以修饰、“转变”形成手绘效果。

PS人像教程!手把手教你把人物相片转成手绘效果技巧分享图二
难度等级:★★★★☆
主要工具:钢笔工具,涂抹工具,画笔工具,颜色加深、减淡工具等
操作者的要求:
1. 操作者要有一定的PS基础,像怎么新建图层类似的基础问题恕不回答。
2. 要有一定的操作耐心,我自己画完一张图都需要用2~3个小时。
话不多说啦,开始教程了。
步骤1,打开图片,选择 图像>图像大小,将图片像素改大参数如图,然后复制两个原图副本图层
步骤2,选择最上面的图层,选择滤镜>杂色>中间值,调5~8个值左右,然后用橡皮擦工具,擦除五官,然后向下合并图层
步骤3,按住,Ctrl + M调整曲线,再选择图像>调整>色彩平衡,个人喜好偏冷色的,如果有喜欢粉嫩点的,可以调整红色多点,直到自己满意为止
步骤4,我们开始画眼线,先新建图层,(新手最好每画一个步骤就新建一个图层,这样方面后面的调整或修改)用钢笔工具跟着原图的眼线走向画出路径。
然后用画笔工具,选择灰色,硬度100%,画笔大小为2,画笔预设记得勾选形状动态,控制钢笔压力,最小直径20%。右击路径,描边路径,勾选钢笔压力。然后再选择滤镜>墨盒>高斯模糊,1个值。
 .
.
PS人像教程!手把手教你把人物相片转成手绘效果技巧分享图三
步骤4,新建图层,用椭圆工具按住shift拖出一个圆,尽量跟原图大小差不多。用钢笔工具把多余的眼睛部分画出来,ctrl+alt+enter建立选区,delete删除。再高斯模糊2个值。
步骤5,在眼珠上画出一条弧线,画笔大小调到10~12左右,颜色调成橙色或者你喜欢的颜色,描边路径。再高斯模糊,5个值。用减淡工具到眼瞳中间刷两下,效果如图。新建图层,笔刷颜色设为白色,大小6~8,画出高光部分。部分是用涂抹工具做出来的。
步骤6,新建图层,我们来画上眼线,用钢笔工具勾出路径,画笔大小为10,颜色为黑色,或者80%的黑色,描边路径,勾选钢笔压力,再高斯模糊2~3个值。
步骤7,新建图层,用钢笔工具画出眼睫毛,表示我画眼睫毛是渣。画笔大小调到2~3,描边路径,再高斯模糊0.5~1,透明度调整到70~80%,效果如图。然后用步骤1的方法画出双眼皮,由于原图双眼皮本身就很清晰,这一步也可以省去。
可以在眼角处点两点,看起来水灵点。最后为她画一个眼角高光,笔刷大小为3
左眼做完后有很多图层,最好把眼睛的所有图层建立一个组,命为左眼,这样图层就不会显得太多太杂了。
然后用相同方法画出右眼,这里我就不再一一解说了。
步骤8,用钢笔工具画出鼻子的轮廓,描边路径,画笔大小1或2,可以高斯模糊1个值,这样画出来的线条才不会觉得太硬了,建议用暗红的颜色,如果颜色太深,可以调低点透明度。
用相同的方法画出高光,鼻头上点一点高光,涂抹工具抹开一点,然后鼻子效果大概就是这样了,我也不是很会画鼻子,凑合着看吧。
Adobe PhotoShop CC 14.0.0.0 中文特别版
- 软件性质:国外软件
- 授权方式:免费版
- 软件语言:多国语言
- 软件大小:217947 KB
- 下载次数:4801 次
- 更新时间:2019/8/24 13:59:46
- 运行平台:Vista,Win7,Win8,...
- 软件描述:Adobe PhotoShop CC14是广大平面设计工作着必备的设计神器。使用... [立即下载]
相关资讯
- 荔枝FM成立6年引来了新的纠纷?
- 10000单司机告诉你:滴滴也存在二八定律,怎...
- 炸弹小分队玩法详解 对战小技巧汇总
- 在美柚APP上广告推行投进是怎样做的?
- 手把手教你如何用“天眼查”第一时间发掘短...
- B612——带给你童话感觉的自拍神器
- 携程网怎么抢低价机票 携程抢低价机票技巧
- 知乎里边的小技巧,把握这些你就能轻松做推...
- 如何用作业帮快速寻找答案
- 美团小技巧、你学到了吗?
- 支付宝开发的电子校园卡是什么?如何使用?
- PS人像教程!手把手教你把人物相片转成手绘...
- PS27种图层混合模式原理详解
- 作为摄影摄像类应用、612咔叽到底好在哪里?...
- 10个国家的AppStore里,中国应用名片全能王...
- 熟悉这些小技巧,帮助你更有效地使用Office...
- office的不可告人的小技巧,你掌握多少?
- 想要提高办公效率office中必须熟悉的快捷键...
- 掌握office不得不知的小技巧总汇:七
- 办公软件offIce的高级使用小技巧你了解多少...





