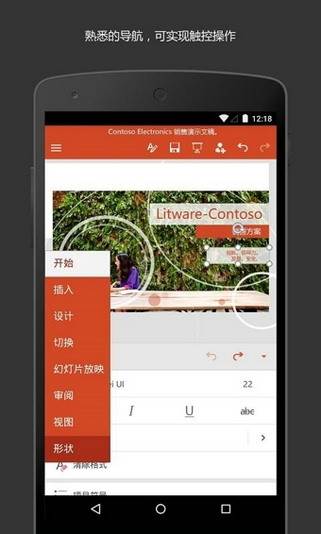详解!怎样学习PowerPoint模板的技巧:第三篇
时间:2019-09-04 11:11:33 作者:无名 浏览量:62

图一详解!怎样学习PowerPoint模板的技巧:第三篇
- 进入下载

- PowerPoint 16.0.7668.4273
大小:58.28 MB
日期:2019/9/4 11:20:34
环境:2.3
核心提示:PowerPoint模板的应用可能不被人注意。如果能巧妙地利用PowerPoint模板,就可以为我们带来极大的方便,提升我们的工作效率。
快速应用配色方案
不知道大家注意过没有,在PowerPoint中的“配色方案”其实是一种特殊的模板,如果你想将某个配色方案应用于多个幻灯片,可以按住Ctrl键选中“幻灯片”窗口中的多个幻灯片,然后单击“幻灯片设计”任务窗格中的“配色方案”,最后单击任务窗格中你喜欢的“配色方案”,则所选幻灯片就会使用这个配色方案。如果你想将设计模板、动画方案或文字版式快速应用于多个幻灯片,也可以使用这个技巧。

图二详解!怎样学习PowerPoint模板的技巧:第三篇
右键新建自己的文件
先进入C:Documents and Settings名Templates文件夹下,右击,选择“新建”→“PowerPoint演示文稿”新建一个PowerPoint文件,再双击此文件,然后对其中颜色、字体等进行自行定义。最后,选中它,把它改名为pwrpnt10.pot文件。
以后在“资源管理器”中右击鼠标,选择选择“新建”→“PowerPoint演示文稿”,再双击新建的演示文稿,你就会发现,它已经套用了在pwrpnt10.pot文件中的设置了。从而可以制作出自己的个性PowerPoint演示文件,真是方便极了。

图三详解!怎样学习PowerPoint模板的技巧:第三篇
用“内容提示向导”新建文稿
“内容提示向导”也是一种特殊的模板,它是根据需求定制的一系列模板的集合。PowerPoint开始“内容提示向导”的方法是:单击“文件”菜单下的“新建”,您就可以看到“新建演示文稿”任务窗格,单击其中的“根据内容提示向导”即可打开“内容提示向导”对话框。您只需经过选择演示文稿类型、确定输出类型(屏幕输出、Web演示文稿等)和输入演示文稿选项几个步骤,就可以在“幻灯片”选项卡中看到符合特定任务要求的一系列模板。您只要逐个选中模板中的幻灯片,根据需要插入文字和图片,就可以完成演示文稿的制作。
PowerPoint 16.0.7668.4273
- 软件性质:国产应用
- 授权方式:免费
- 软件语言:简体中文
- 软件大小:59679 KB
- 下载次数:335 次
- 更新时间:2019/9/4 10:55:10
- 运行平台:2.3...
- 软件描述:PowerPoint(PPT)手机版是专为移动办公而打造。专为安卓手机和平板设计... [立即下载]
相关资讯
相关软件
- 荔枝FM成立6年引来了新的纠纷?
- 10000单司机告诉你:滴滴也存在二八定律,怎...
- 炸弹小分队玩法详解 对战小技巧汇总
- 在美柚APP上广告推行投进是怎样做的?
- 手把手教你如何用“天眼查”第一时间发掘短...
- B612——带给你童话感觉的自拍神器
- 携程网怎么抢低价机票 携程抢低价机票技巧
- 知乎里边的小技巧,把握这些你就能轻松做推...
- 如何用作业帮快速寻找答案
- 美团小技巧、你学到了吗?
- 详解!怎样学习PowerPoint模板的技巧:第四...
- 详解!怎样学习PowerPoint模板的技巧:第三...
- 详解!怎样学习PowerPoint模板的技巧:第二...
- 湘行一卡通app遭吐槽:导航不实用,只能扫码乘...
- 微信越来越像一个操作系统,这种变化好吗?
- 顺逛App 圆了我一个“双开门冰箱”的梦想
- 生儿育女宝宝树
- 三分钟,带你看全新的酷安V9
- 揭秘动物语言翻译器:打着AI幌子的娱乐产品...
- 除了冰箱,这款免费神器也能冻结你的不常用...