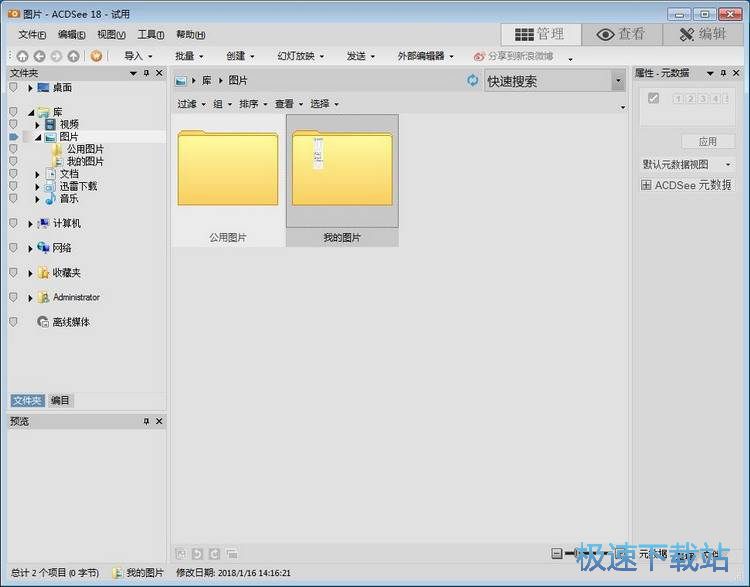教你如何安装使用acdsee免费版
时间:2019-11-17 15:14:18 作者:无名 浏览量:52
推荐的这款软件可以说是当前市面上流行看图工具之一了,虽然ACDSee看图工具主打的是图片浏览功能但是ACDSee也是支持对图像进行简单的编辑修改哦。比如,ACDSee看图工具可以针对图片进行剪切、旋转、复制到剪贴簿,修改格式等。也可以用ACDSee针对一些常见的图片格式进行转换哦。
ACDSee简体中文版安装步骤
1.首先在该页找到“下载地址”处,选择任意地址开始选择。将【ACDSee】软件包下载至本地后双击解压找到.exe格式程序并双击运行。如下图:我们可以直接单击【下一步】开始安装。

2.开始安装后进入到ACDSee的安装协议界面,在这个界面里我们需要阅读该协议并同意它才可继续安装哦。同意协议后单击【我接受】按钮

教你如何安装使用acdsee免费版图二
3.继续安装进入到ACDSee的安装文件夹存放位置设置界面,在这界面里我们需要设置ACDSee文件的具体存放位置,单击【浏览】开始设置。设置后单击【下一步】继续安装。

教你如何安装使用acdsee免费版图三
4.接下来我们会进入到ACDSee的开始菜单设置界面,在这个界面里我们默认该设置即可,单击【下一步】继续安装。

教你如何安装使用acdsee免费版图四
5.以下是ACDSee的安装附加选项,我们可以根据自己的实际需求进行选择,选择完单击【安装】即可。

教你如何安装使用acdsee免费版图五
6.最后,我们耐心等ACDSee安装完毕,就可以开始使用。

教你如何安装使用acdsee免费版图六
ACDSee简体中文版使用技巧
一、选择图片
我们可以借助ACDSee软件选择【过滤器】然后调出自己想要的项目。
二、图像格式转换
三、获取图像
1.打开ACDSee,然后选择导航栏上的【工具】——【动作】,选择“获取”图标选项——“屏幕”并单击【确定】按钮,就可以截取桌面或是窗口或是选中的区域了。
2.先做扫描前的设置工作:单击工具栏上的【获得】——【扫描仪】——【设置】信息即可。如:可设置自动保存的保存格式、命名规则、保存位置等。
四、批量重命名
我们可以借助键盘上的Ctrl键,然后依次选中需要重新命名的文件并右键选择【批量重命名】功能即可实现批量修改名字哦。
ACDSee简体中文版软件特色
1、收费破解,安装完毕自动注册,无需注册码。
2、基于ACDSee官方精简版制作,添加XnShell右键看图插件。
3、ACDSee3.1版的PicaView右键看图插件,Xnshell插件更加稳定兼容。
4、此版本为ACDSee官方原版优化,原汁原味,绝无任何插件。
以上就是教你如何安装使用acdsee免费版的所有内容
ACDSee 18.0.1.71 官方中文版
- 软件性质:国外软件
- 授权方式:共享版
- 软件语言:简体中文
- 软件大小:81919 KB
- 下载次数:5712 次
- 更新时间:2019/11/16 7:48:14
- 运行平台:WinXP,Win7...
- 软件描述:有一些图片转换格式,但是下载格式工厂又太麻烦,而且有些图片可能还需要做一些微调,... [立即下载]
相关资讯
软件资讯排行
- 荔枝FM成立6年引来了新的纠纷?
- 10000单司机告诉你:滴滴也存在二八定律,怎...
- 炸弹小分队玩法详解 对战小技巧汇总
- 在美柚APP上广告推行投进是怎样做的?
- 手把手教你如何用“天眼查”第一时间发掘短...
- B612——带给你童话感觉的自拍神器
- 携程网怎么抢低价机票 携程抢低价机票技巧
- 知乎里边的小技巧,把握这些你就能轻松做推...
- 如何用作业帮快速寻找答案
- 美团小技巧、你学到了吗?
最新软件资讯
- 招商证券智远理财安装教学
- 微软最新办公软件下载安装
- 农场牧场餐厅三合一使用介绍
- 领导者ip代理
- 快递自动识别查询软件
- 教你如何使用ezgif
- 教你如何安装使用acdsee免费版
- 吉吉bt磁力
- 国寿e店官方下载使用说明
- 东方拼音输入法使用教程
软件教程分类
更多常用电脑软件
更多同类软件专题