您的位置:极速下载站 → 电脑软件 → 系统软件 → 系统优化 → Winaero Tweaker
经过多年的开发,我决定发布一款全功能的应用程序,其中包括我免费的Winaero应用程序中提供的大多数选项,并尽可能扩展它。 我想介绍Winaero Tweaker - 支持Windows 7,Windows 8,Windows 8.1和Windows 10的通用tweaker软件。
更新日志
Winaero Tweaker 0.10已经结束。 它将允许您在Windows 10中可靠地禁用Windows Update,摆脱更新通知,设置,时间轴和我的人员中的广告。 此外,它附带了新的工具和调整,它适用于Windows 10版本1803“Spring Creators更新”。
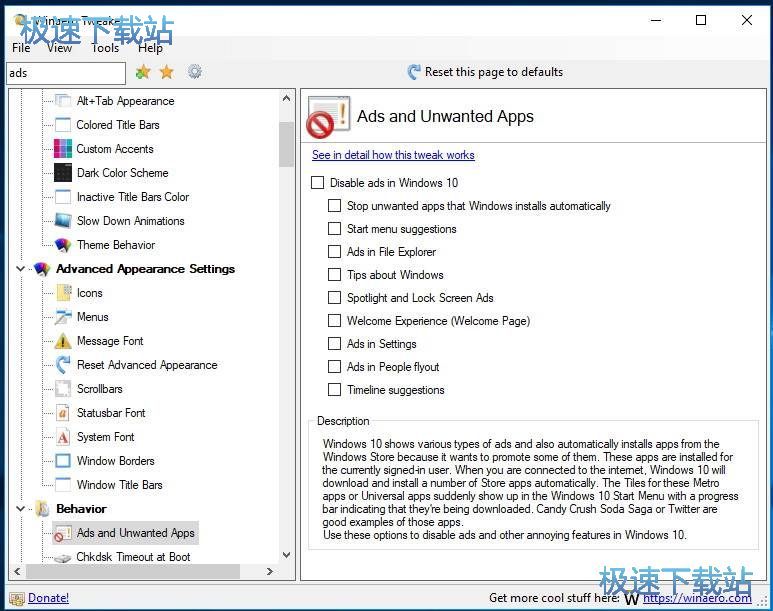
Windows更新
我从头创建了Winaero Tweaker的Windows Update功能,以便摆脱Windows 10中比较令人讨厌的行为 - 强制更新和升级。现在看起来如下所示:
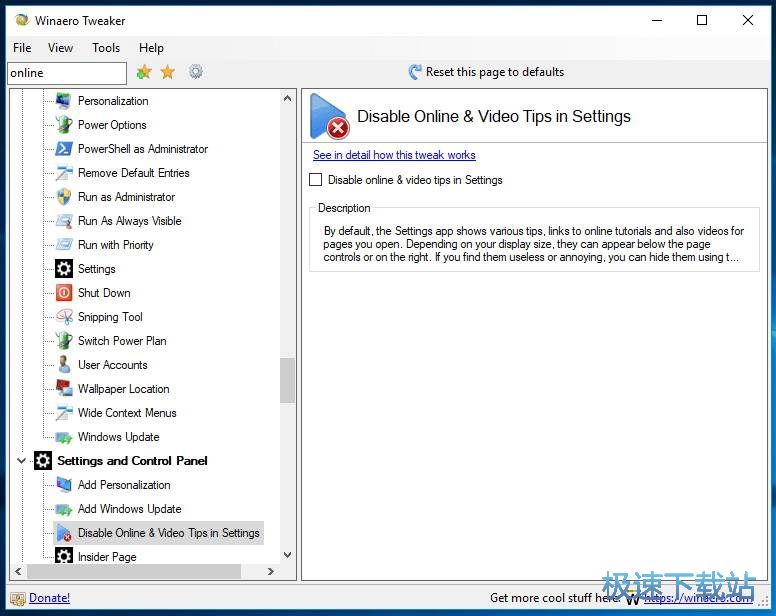
摆脱Windows 10中的广告
正如您可能已经知道的,Winaero Tweaker允许禁用Windows 10中的大部分广告。比较近的Windows 10版本中包含更多广告,包括设置,时间轴和人员中的广告。 Winaero Tweaker 0.10允许禁用它们。
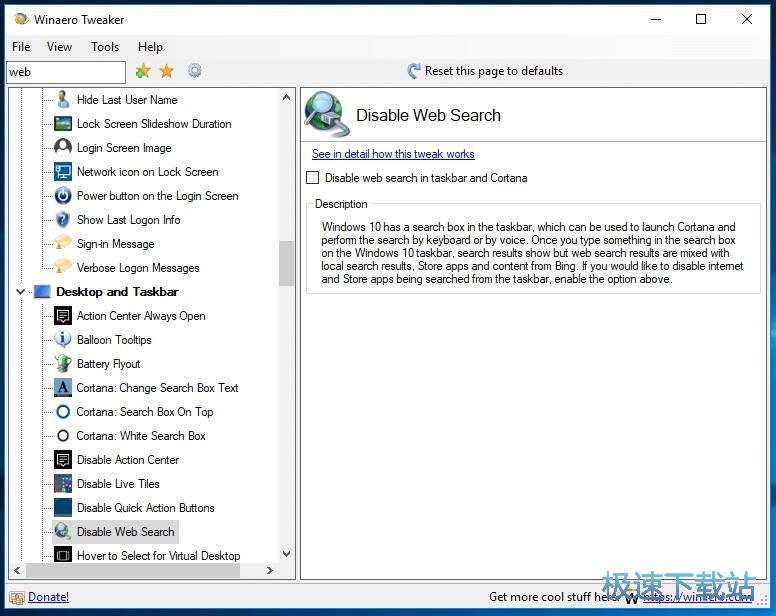
在设置中禁用在线和视频提示
默认情况下,“设置”应用会显示各种提示,在线教程的链接以及您打开的网页的视频。根据您的显示器尺寸,它们可以显示在页面控件下方或右侧。如果你发现它们无用或烦人,你可以隐藏它们。
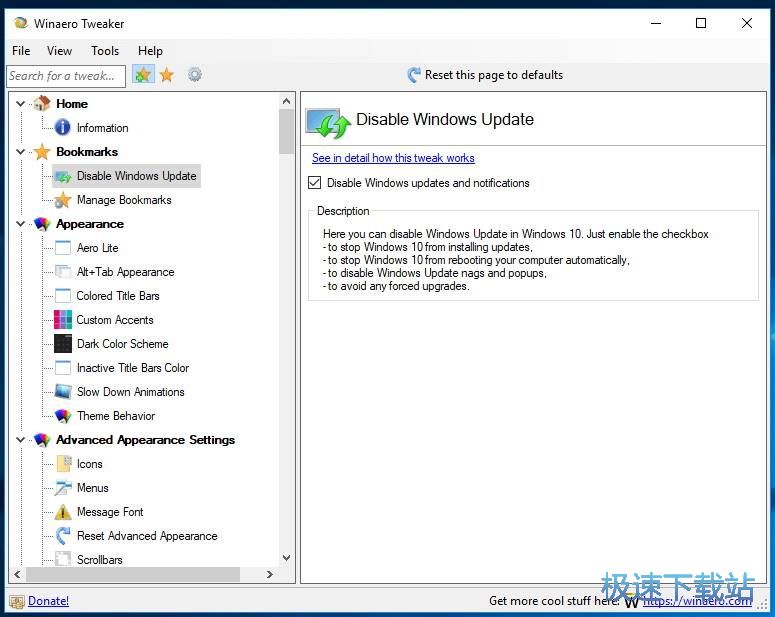
在Windows 10版本1803的任务栏中禁用Web搜索
正如您可能已经知道的那样,Windows 10 1803版本不允许使用任务栏(Cortana)中良好的旧组策略调整功能来禁用Web搜索功能,从而使Windows始终在线搜索您在搜索框中键入的查询。 Winaero Tweaker使用替代方法禁用此行为。用户界面没有改变。
文件信息
文件大小:2546651 字节
文件说明:Winaero Tweaker
文件版本:0.15.0.0
MD5:F0A689FDBA204BC2E065EA9A5E61A4DE
SHA1:A9B0FAA31F5D900D7FB179665C2C012793E6E630
CRC32:DC8B8F17
官方网站:http://winaero.com/
Winaero Tweaker安装教程
首先我们需要下载Winaero Tweaker,下载解压后双击“WinaeroTweaker-0.11.1.0-setup.exe”出现安装界面:

进入Winaero Tweaker的安装向导。安装向导建议我们先关闭电脑中的其他软件,再继续安装Winaero Tweaker;
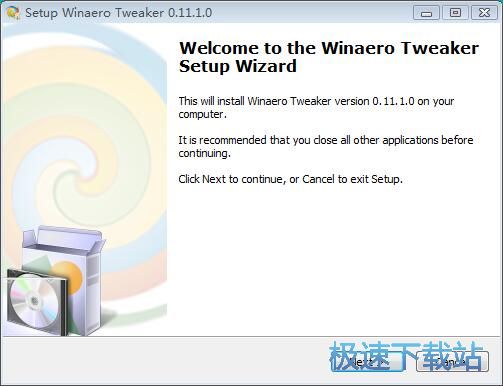
接下来我们要选择安装方式。我们可以选择普通安装模式和便携式安装模式。极速小编选择了普通安装模式;
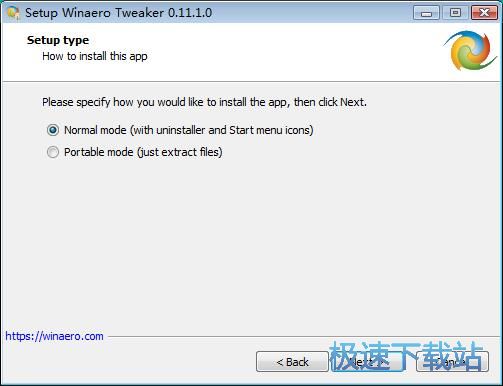
接下来我们要阅读Winaero Tweaker的用户许可协议。阅读后点击I accept the agreement我接受协议。必须接受协议才能继续安装Winaero Tweaker;
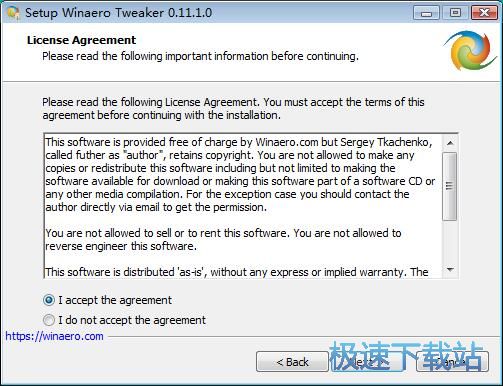
安装路径设置的Winaero Tweaker默认安装路径为C:\Program Files\Winaero Tweaker。安装Winaero Tweaker至少需要2.2MB的空闲磁盘空间。我们也可以自定义设置软件的安装路径;
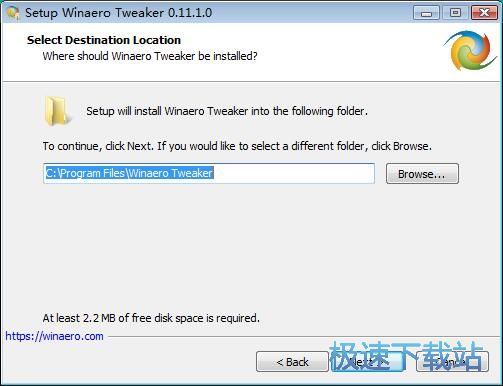
选择Winaero Tweaker的开始菜单快捷方式的存放路径文件夹;
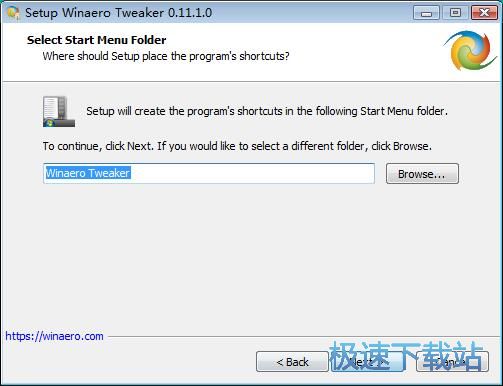
选择安装的同时是否Create a desktop icon创建桌面图标,如果不需要创建,取消勾选即可。我们还要选择为全部人安装或者只为自己安装;
Winaero Tweaker使用教程
Winaero Tweaker是一款好用的电脑系统管理软件。我们可以使用Winaero Tweaker轻松对电脑的系统进行简单的管理设置;

极速小编这一次就给大家演示一下怎么使用Winaero Tweaker对电脑系统的桌面图标间距进行设置吧。点击Winaero Tweaker主界面左边的设置功能中的Advanced Appearance Settings高级外观设置,进入系统桌面图标间距设置;

进入Winaero Tweaker的高级外观设置界面。我们可以在这里设置Icons图标、Menus开始菜单、Message Font信息字体、Reset Advanced Appearance重置高级外观设置、Scrollbars页面滚动条、Statusbar Font状态栏字体、System Font系统字体、Windows Borders系统窗口、Windows Title Bars系统标题栏。用鼠标双击Icons图标,进入系统图标间距设置功能界面;

进入系统图标间距设置功能界面。在这里,您可以自定义桌面和资源管理器图标的字体和外观。您可以自定义桌面和资源管理器图标的字体和外观。
提示:调整垂直和水平间距设置需要注销并提示:调整垂直和水平间距设置需要注销和登录回您的用户帐户。 为避免这种情况,您可以取消选中“查看 - >将登录对齐回您的用户帐户。为了避免它,您可以取消选中”查看 - >对齐图标网格“在桌面上下文菜单中,然后在桌面上下文菜单中将其勾选回。网格”,然后勾选回来。如果您运行的是Windows 10,则无论如何都必须注销并重新登录。如果您运行的是Windows 10,则必须先注销并重新登录。我们这时候可以通过设置Horizontal spacing水平间距和Vertical spacing垂直间距调整栏中的滑块进行拖动,就可以修改桌面图标间距了;
- 共 0 条评论,平均 0 分 我来说两句
- 人气英雄联盟下载官方下载
- 《英雄联盟》(简称LOL)是由美国拳头游戏(Riot Games)开发、中国大陆地区腾讯游戏代理运营的英雄对战MOBA... [立即下载]
- 好评美图秀秀 6.1.2.4 官方版
- 美图秀秀由厦门美图科技有限公司研发的一款图片美化处理软件。凭借其简单易用、照片一键美容、拼图、边框、... [立即下载]

