简单几步实现录制电脑屏幕中所选区域并保存为GIF动态图片,可边移动选框边录制,或者边拖动边框调整录制区域录制。

使用方法
1. 打开软件 ,拖动窗体使透明框覆盖准备录制区域,鼠标置于边框之上拖动可改变录制区域大小.
2. 点击[新建],填写存储位置和名称.
3. 点击[开启],开始录制.
4. 点击[停止],结束此次录制,自动保存数据,此时点击[查看]可跳转到所在文件夹.
5. 录制过程中可[暂停]和[继续]录制 ,但是必须点击[停止]才可以结束此次录制并保存文件!
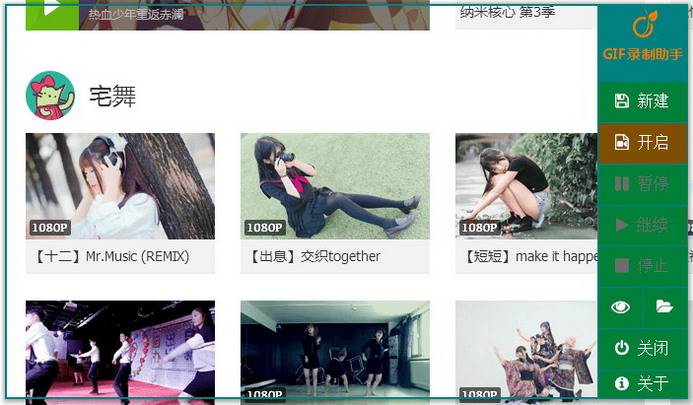
更新日志
新增录制GIF后预览查看功能,可点击预览按钮直接全屏查看录制效果!
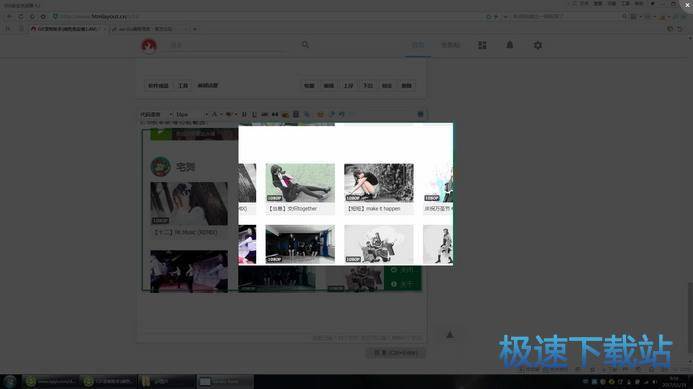
注意事项
录制过程中可以随意拖动窗体,改变录制位置,也可以暂停之后拖动窗体到想要录制位置,然后继续录制!
录制过程中尽量不要改变窗体大小 ,目前窗体从大到小调整过程中亦可以连续录制,但如果从小到大连续录制,录制结果并不会改变录制图像大小!
相关搜索:GIF录制
GIF录制助手使用教程
GIF录制助手是一款好用的电脑屏幕动图录制软件。使用GIF录制助手可以轻松将电脑屏幕的内容录制成GIF动态图片,简单好用;

极速小编这一次就给大家演示一下怎么使用GIF录制助手录制屏幕动态图片吧。点击GIF录制助手主界面中的新建,新建一个GIF图片文件;

在文件夹选择路径中,点击选中想要用来保存GIF图片的文件夹,然后点击打开,打开文件夹后点击保存就可以将GIF图片生成到选中的文件夹中;

GIT图片生成成功,这时候我们点击GIF录制助手主界面中的开启按钮,就可以开始使用GIF录制助手录制屏幕动态图片了;

GIF录制助手正在录制屏幕动态图片。GIF录制助手会将动图录制框中的屏幕内容录制到刚刚新建的GIF图片中;

如果觉得录制成功,点击GIF录制助手主界面中的停止按钮就可以停止录制视频,将录制内容输出到GIF动态图片中;

屏幕动态GIF图片录制完成后,我们就可以点击GIF录制助手主界面中的打开文件夹按钮,打开保存GIF的文件夹,查看GIF图片;

GIF动态图片输出成功,我们这时候就可以在文件夹中看到录制屏幕得到的GIF图片;
- 共 0 条评论,平均 0 分 我来说两句
- 人气英雄联盟下载官方下载
- 《英雄联盟》(简称LOL)是由美国拳头游戏(Riot Games)开发、中国大陆地区腾讯游戏代理运营的英雄对战MOBA... [立即下载]
- 好评WPS Office 2019 11.1.0.8882 官方版
- WPS Office是金山软件股份有限公司推出的一款办公软件。包括WPS文字、WPSb表格、WPS演示WPS数据库等几大办公... [立即下载]

