您的位置:极速下载站 → 电脑软件 → 应用程序 → 文字处理 → 天若OCR文字识别工具
有时候我们浏览网址,看到一段有用的文字想复制出来,才发现原来是一张图片,怎么把图片里面文字复制出来?极速小编为你介绍一款天若ocr文字识别工具,它可以识别屏幕上任意区域的文字,识别后你直接复制就可以了。
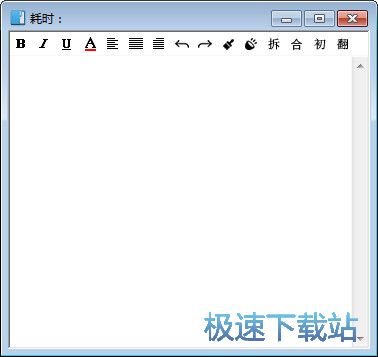
天若ocr文字识别工具十一跨你可以帮助用户朋友进行本地ocr截图文字识别的强大工具,这款天若ocr文字识别工具不花一分钱,只需体验三分钟,就可以让你感受到免费迅速截图识别的魅力。
功能介绍
1、图片识别
JPG、BMP、PNG、TIF等格式图片识别为TXT;高效的识别各类复杂字体.识别率高达90%!
2、PDF识别
支持普通pdf文件,PDF扫描件、加密的PDF文件进行扫描识别.识别率高达90%。
3、取色器
现在网上各式各样的取色器应该不少了,包括之前一直用的蓝色经典推荐的ColorSPY , Firefox 下还有一个专门的取色器扩展ColorZilla ,这些都是很好的软件。但自从使用了 之后,这些我都很少用到了。原因很简单,各种取色软件的功能都大同小异, 非常小巧,既然有这样一个小软件能够包含取色器、屏幕放大镜和截屏的功能,为什么还要为这些功能而分开多个软件呢。的取色支持RGB 、Dec 和Hex 三种格式的色值,而且还有一个混色器,取到颜色之后可以再编辑。
4、屏幕放大镜
这确实是一个不错的功能,特别是现在我们已经习惯用DIV 来对页面定位,DIV 之间的对齐不像 表 格那样容易控制,有时为了调整几个象素的偏差,不得不对着屏幕盯很久。有这样一个放大镜就方便多了。使用时只需点击一下 窗口上的放大镜图标,鼠标变成一个放大镜的样子,然后在需要放大的地方按下左键就可以了,就像手里真的拿着一个放大镜一样。可以设置放大倍 律,放大镜的尺寸,外观(圆形,矩形以及圆角矩形)以及是否平滑显示,按ESC 键或单击右键可退出放大镜。
5、屏幕录像机
屏幕录像机功能可以录制屏幕动作,将窗口/对象、矩形区域或全屏区域的屏幕录制为高清晰 WMV 视频。
6、截屏
包括了全屏截取,当前活动窗口截取,截取选定区域,多边形截取和截取滚动页面等,基本上常用的都有了。特别是滚动截取,许多朋友为了这个功能不惜安装各种重量级的截屏软件
怎么识别图片中的文字?
1、下载并解压,双击天若OCR文字识别V2.8.exe打开软件。
2、选准备一张图片,或者找到你想要识别的地方。

3、使用快捷键(小编设置的是Ctrl+M),然后选中一个有文字的区域。
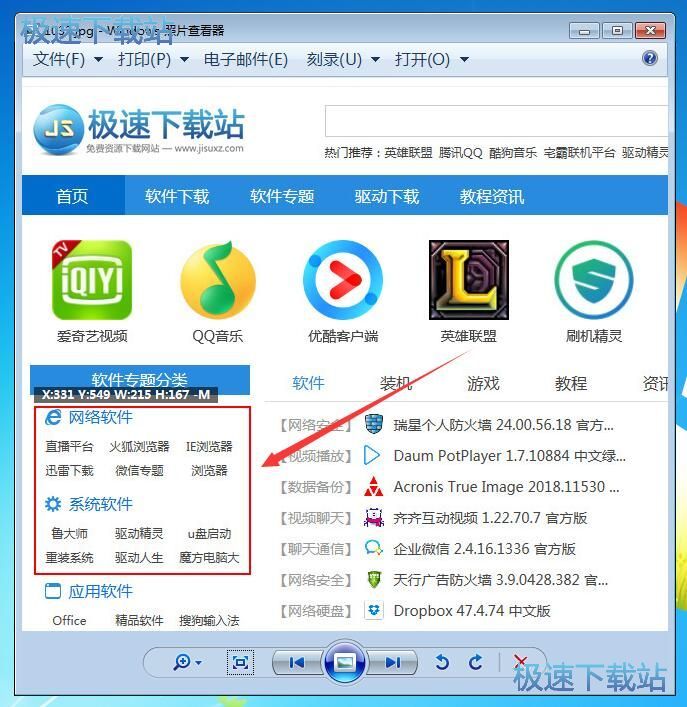
4、不到几秒钟就识别出来了,直接复制文字即可。
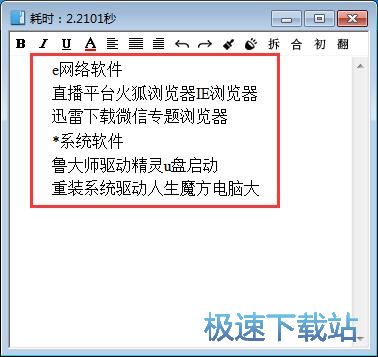
设置窗口
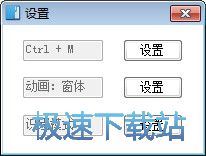
更新日志
1.近期在研究竖排文本的识别。具体看图,下个版本更新
软件不能使用原因:
1、缺少.net框架,比较低需要安装.net4.0。原则上你只要安装了这个版本的框架XP系统也可以使用。
2、快捷键冲突更换快捷键。
3、出现按下截图键,屏幕放大情况的请右键属性,禁用dpi的显示缩放。
文件信息
文件大小:5203968 字节
文件说明:天若OCR文字识别
文件版本:4.30
MD5:A93622DB4E95E9A39B5657C0B5FF8CAF
SHA1:992FF0F0480E40BD39D59AF2492CBA29C8798076
CRC32:3FFD198D
天若OCR文字识别工具使用教程
安装软件后双击天若OCR文字识别工具桌面快捷方式打开软件。

天若OCR文字识别工具是一款好用的ORC文字识别工具。使用天若OCR文字识别工具可以识别图片,网页等文字内容。天若OCR文字识别工具打开后会自动在后台运行。使用天若OCR文字识别工具之前,我们先进行设置。右键点击系统通知栏中的天若OCR文字识别工具图标,在右键菜单中点击设置;

天若OCR文字识别工具设置页面中,我们可以设置天若OCR文字识别工具的快捷键、识别动画效果、识别模式。天若OCR文字识别工具的默认快捷键是F4,点击设置;

直接按下按键,就可以修改快捷键了。极速小编按下了F10;

快捷键更改成功;

接下来我们就可以使用天若OCR文字识别工具开始进行文字识别了。打开需要识别的图片,按下键盘F10,天若OCR文字识别工具就会自动运行。用鼠标选择想要识别的区域;

识别成功,天若OCR文字识别工具成功识别出了图片中的文字;

我们还可以调整识别结果的格式。点击首行缩进,取消首行缩进;

图片文字识别又称OCR文字识别,是一种可以识别图片文字的软件,很多人喜欢在图片上添加文字描述,而对于你来说,你更希望得到图片上的文字内容,这时候就可以使用ocr文字识别软件了,小编也经常使用这类软件,正确率...
- 共 0 条评论,平均 0 分 我来说两句
- 人气英雄联盟下载官方下载
- 《英雄联盟》(简称LOL)是由美国拳头游戏(Riot Games)开发、中国大陆地区腾讯游戏代理运营的英雄对战MOBA... [立即下载]
- 好评刷机精灵 5.0.0.500 官方版
- 安卓手机用了一段时间之后好卡?用了各种系统优化大师都没有明显的提升?那你应该刷机了。今天极速小编给各... [立即下载]
更多同类软件推荐
- 62689文本去重小工具 1.0 单文件版
- 33120文字查找助手 1.5 绿色版
- 24360虹吸墨Siphonink 2.7.0.7 中文版...
- 21131文本文件合并器 2.0 绿色免费版
- 20873秀米编辑器 2018 官方版
- 15066稿定设计 1.3.7
- 12162超级字符串批量替换工具 4.15 共...
- 9019福昕PDF编辑器 9.71.4.9480 中文...
- 7197UltraEdit 26.10.0.38 简体中文版...
- 6165猫图鹰 1.1.0 免费版


