您的位置:极速下载站 → 电脑软件 → 多媒体类 → 媒体制作 → Tipard Screen Capture
怎么录制视频教程?如何制作PhotoShop教学视频?你需要一款视频录像录制软件,把桌面和你的鼠标包括你的声音全部都录制下载并生成一个视频文件。今天极速小编为你介绍一款国外的Tipard录屏截图软件(Tipard Screen Capture),它可以帮你录制各种各样的视频教学,还支持屏幕截图,需要的网友可以下载试用。
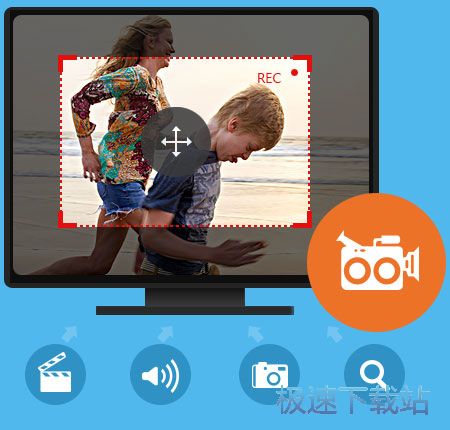
Tipard Screen Capture是流行和易于使用的软件,它可以帮助您录制视频和音频以及捕获Windows和Mac用户的屏幕。
主要功能
捕获屏幕并以比较佳质量记录在线视频
根据您的需求轻松定制屏幕尺寸
录制音频文件并以100%原始质量保存
完成录制后立即预览捕获的屏幕视频
输出录制的视频/音频并将其保存在PC / Mac电脑上
功能说明

以高质量录制视频和捕获屏幕
Tipard屏幕捕获软件可帮助您轻松捕获屏幕移动和操作。如果你想创建一些教学视频或教程,捕捉一些有趣的截图,网络摄像头内容,视频通话聊天和游戏视频,或想要抓住一些在线/流视频,你可以使用这个超级视频录像机来实现它。
更重要的是,当您录制视频时,您可以在捕获前选择视频屏幕的区域大小。定制区域大小时有两种选择,选择一个像1280 * 720这样的固定匹配,或者您可以拖动鼠标来确定它。此外,您可以将视频录像保存为MP4或WMV,以便在播放器上轻松播放。

以比较简单的方式录制音频文件
除了录制视频之外,屏幕捕捉还是一台录音机。它可以在PC / Mac上录制音频文件,如系统音频和麦克风语音。
当您捕捉音频文件时,您需要首先选择音频源或相应的音频设备。例如,如果您在PC / Mac屏幕上捕捉电影,则比较好选择系统语音并在发出噪音时关闭麦克风。如果您录制视频教程,则可以选择麦克风语音。你也可以根据你的需要选择两者。录制的音频文件将保存为MP3,AAC,M4A或WMA。

设置捕捉时间和光标
通常,当您拍摄长时间的视频时,如果录制错误的部分,您可能会因观看视频而感到不安。有力的是,这个屏幕捕捉软件可以帮助您设置录制时间。只要您输入到限制时间的结束时间,它就会自动停止捕获屏幕内容。
此外,它还支持您设置光标的效果,使您的操作更清晰,更易于追踪。如显示光标,高亮显示光标,更改光标颜色,甚至高亮点击等等。

完成捕获后预览您的视频
在录制之前,您可以更改输出视频的保存位置。
完成捕捉屏幕的过程后,您可以直接预览视频。预览时,您可以调整音量以确保视频达到合适的程度。然后,您可以将它保存在Windows / Mac电脑上,并随意使用。
Tipard Screen Capture安装教程
首先我们需要下载Tipard Screen Capture,下载解压后双击“screen-capture.exe”出现安装界面:

开始安装之前,我们要先选择安装时候使用的语言。选择English英语然后点击OK;
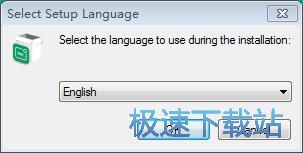
我们进入到Tipard Screen Capture安装向导。安装向导将指引你完成Tipard Screen Capture的安装进程。推荐您在继续安装前关闭所有其它应用程序。点击Next下一步继续安装进程;
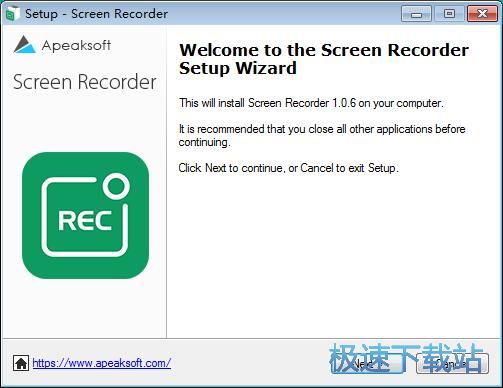
接下来我们需要阅读Tipard Screen Capture的许可协议。请阅读以下许可协议。在继续安装之前,你必须接受此协议的条款。点击I accept the agreement我接受协议然后点击Next下一步继续安装进程;
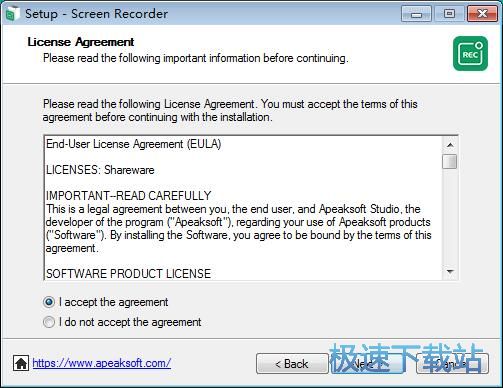
我们首先要确定Tipard Screen Capture的安装路径,安装程序有默认的安装路径C:\Program Files\Apeaksoft Studio\Screen Recorder。安装Tipard Screen Capture至少需要70.1MB的磁盘空间。需要修改路径的朋友可以点击Browse浏览,选择需要安装的文件夹后,点击OK就可以修改安装路径了。点击Next下一步继续安装进程;
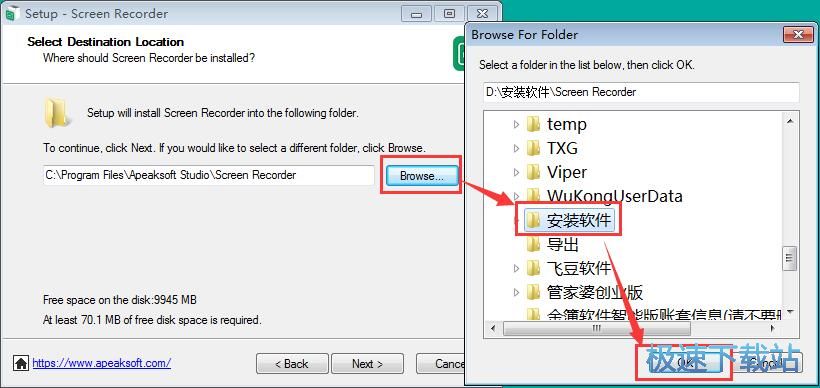
这一步安装向导要我们选择安装Tipard Screen Capture期间安装向导要执行的附加任务,附加任务是Create a desktop shortcut创建桌面快捷方式和Create a Quick Launch shortcut创建任务栏快捷方式,如果不需要执行,将勾选取消即可。点击Next下一步继续安装进程;
Tipard Screen Capture使用教程
Tipard Screen Capture是一款好用的电脑屏幕录像软件。我们可以使用Tipard Screen Capture对电脑屏幕区域进行视频录制;

极速小编这一次就给大家演示一下怎么使用Tipard Screen Capture录制屏幕录像吧。我们可以看到Tipard Screen Capture主界面中有三个主要功能,屏幕录像、声音录制和屏幕截图。点击video recorder,就可以打开屏幕视频录制功能;

这时候我们可以对Tipard Screen Capture的屏幕视频录制区域进行调整。用鼠标按住并拖动录制边框可以对录制区域进行调整。鼠标点击按住录制区域中心,就可以对录制区域进行位置调整;

录制区域设置好之后,就可以点击Tipard Screen Capture屏幕录制功能主界面中的REC录制按钮,就开始进行屏幕录制;

屏幕录制完成,点击Tipard Screen Capture屏幕录制界面中的停止按钮,就可以停止录制屏幕视频;

屏幕视频录制成功,这时候Tipard Screen Capture会弹出视频预览窗口,我们可以对屏幕录制的视频进行预览。点击save保存就可以将屏幕视频保存到电脑中;

在视频保存路径设置窗口中,设置好视频的保存路径,点击Next就可以将视频保存到电脑中;

- 共 0 条评论,平均 0 分 我来说两句
- 人气英雄联盟下载官方下载
- 《英雄联盟》(简称LOL)是由美国拳头游戏(Riot Games)开发、中国大陆地区腾讯游戏代理运营的英雄对战MOBA... [立即下载]
- 好评腾讯QQ 9.1.2.25075 官方版
- 腾讯QQ是国内使用人数比较多,功能比较强大的互联网即时通讯软件。我们不仅可以使用腾讯QQ和好友进行文字对... [立即下载]

