您的位置:极速下载站 → 电脑软件 → 多媒体类 → 媒体制作 → FonePaw Screen Recorder
怎么录制教学视频?很多培训机构或者教师希望在课外时间录制视频教程,在上课的时候可以播放,而且还可以重复无限次使用,省时省力,有什么软件可以录制呢?极速小编教你用这款FonePaw屏幕录像机(FonePaw Screen Recorder),它支持Windows/Mac两大操作系统,可以全屏或区域录制屏幕,当然了如果你的电脑安装了麦克风的话,也可以把声音也一同录制下来,需要录制视频的网友可以下载FonePaw Screen Recorder使用。
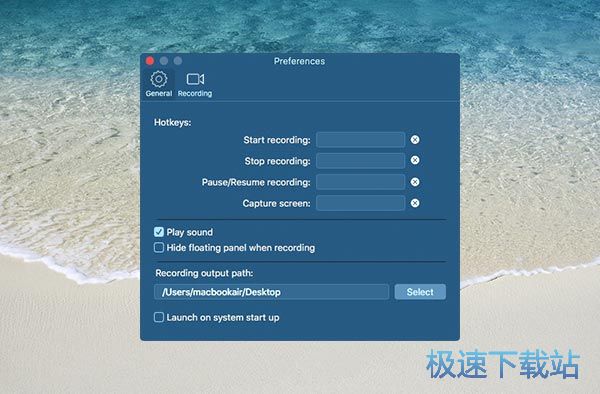
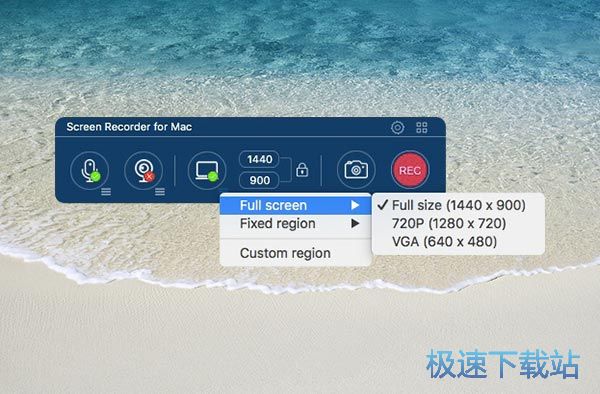
FonePaw Screen Recorder是一款专业的视频屏幕录制软件,可以通过几个步骤捕获Windows和Mac电脑的屏幕。在此处使用或不使用音频为特定区域/网络摄像头创建自己的视频。
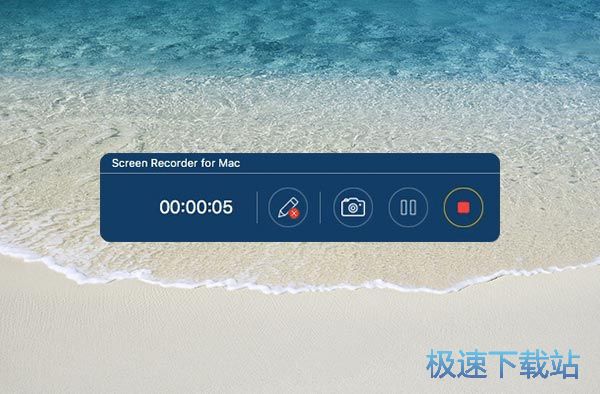
主要功能
轻松记录高清屏幕活动和网络摄像头视频。
桌面快照并为其添加注释。
同时录制麦克风和系统声音的音频。
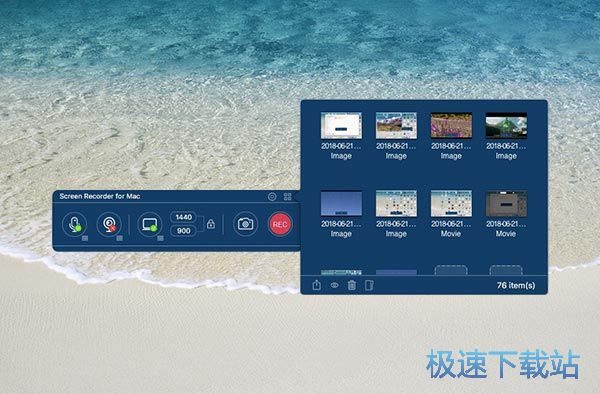
功能说明
声音录制
从系统和麦克风录制屏幕和音频。对于Mac,现在不支持系统声音。
从网络摄像头录制视频
可以仅录制网络摄像头视频或与屏幕活动一起录制。
截取屏幕截图
单击一下即可捕获桌面或从录制视频中获取快照。
注解
使用绘图或添加文本,箭头到录制或屏幕截图创建唯一视频。
自定义录制区域
选择整个计算机屏幕或其中的一部分以开始捕获。
跟踪你的鼠标
使光标突出显示并显示鼠标单击以自定义您的录音。
导出为多种格式
录制的视频可以在输出设置中以不同的视频格式保存。建议使用MP4。
设置视频/音频质量
输出视频和音频质量可以设置为高,中和低。
热键
设置热键进行特定操作,以便在录制时快速操作。
一键预览
快速查看录制的历史记录(视频和屏幕截图),您只需点击一下即可共享或删除。
预定设置
根据需要轻松设置视频的录制长度(仅限Windows版本)。
GIF制造商
将录制内容导出为GIF图像并设置其帧速率(仅限Windows版本)。
文件信息
文件大小:2229736 字节
文件说明:
文件版本:1.6.0
MD5:4F4F78B86346E800524457FDC8AB01CC
SHA1:ED9F58910C4F80EBD6583AA859D42243DA85B54A
CRC32:D0F171FB
FonePaw Screen Recorder安装教程
首先我们需要下载FonePaw Screen Recorder,下载解压后双击“screen-recorder.exe”出现安装界面:

首先要选择安装时使用的语言。极速小编选择了English英语,然后点击OK;
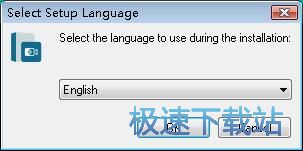
进入FonePaw Screen Recorder安装向导,安装向导建议先关闭电脑中的其他软件,再进行FonePaw Screen Recorder的安装;
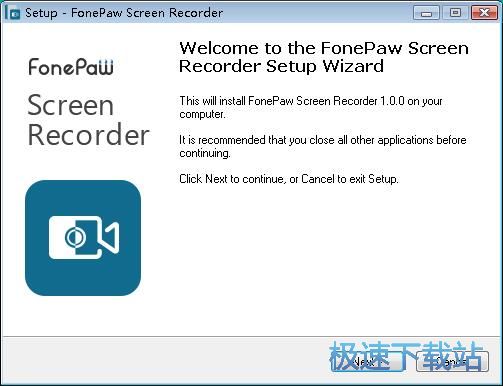
安装向导要我们阅读FonePaw Screen Recorder的用户许可协议。点击I accept the agreement我接受协议,才能继续安装软件;
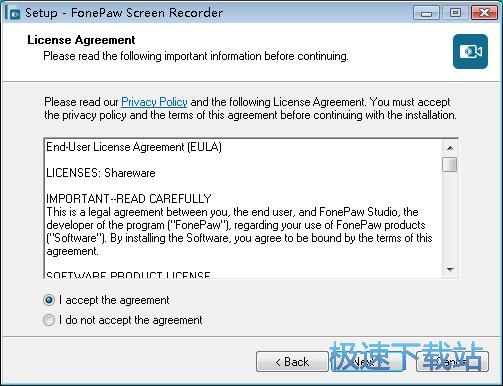
FonePaw Screen Recorder的默认安装路径为C:\Program Files\FonePaw\FonePaw Screen Recorder。安装FonePaw Screen Recorder至少要70.8MB的磁盘空间;
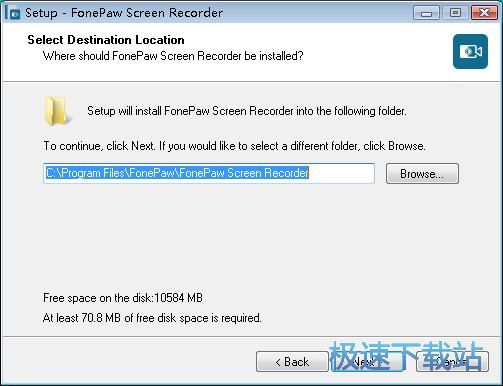
选择是否Create a desktop shortcut创建桌面快捷方式和Create a Quick Launch shortcut创建任务栏快捷方式;
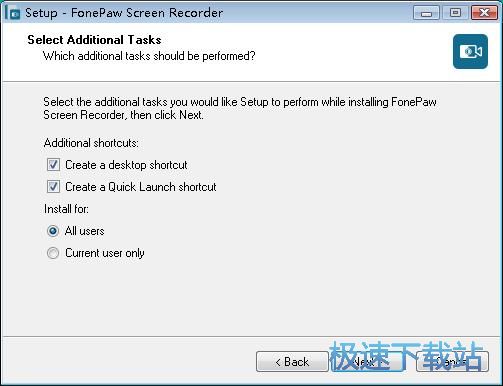
确认FonePaw Screen Recorder安装设置无误后,就可以点击install安装,开始安装软件了;
FonePaw Screen Recorder使用教程
FonePaw Screen Recorder是一款好用的屏幕视频录制工具。使用FonePaw Screen Recorder可以轻松将电脑视频画面内容录制成视频;

极速小编就给大家演示一下怎么使用FonePaw Screen Recorder录制电脑屏幕内容视频吧。FonePaw Screen Recorder有3种录制功能,分别是video recorder视频录制、audio recorder声音录制、snapshot截图。点击video recorder视频录制,打开视频录制功能;

接下来FonePaw Screen Recorder会弹出一个视频录制区域框,我们可以开始使用鼠标对视频录制区域进行大小设置。鼠标点击按住视频录制区域框中间的移动箭头,拖动鼠标就可以修改视频录制区域;

设置好屏幕视频录制区域之后,点击FonePaw Screen Recorder主界面中的REC录制,就可以开始将视频录制区域中的屏幕内容录制成视频;

FonePaw Screen Recorder正在录制屏幕内容视频;

视频内容设置完成后,点击FonePaw Screen Recorder视频录制工具,就可以点击视频录制工具中的停止按钮,就可以开始完成屏幕视频录制;

屏幕视频录制完成后,FonePaw Screen Recorder就会自动打开视频预览窗口,预览屏幕内容录制视频。我们点击save保存,就可以将视频保存到电脑文件夹中;
- 共 0 条评论,平均 0 分 我来说两句
- 人气英雄联盟下载官方下载
- 《英雄联盟》(简称LOL)是由美国拳头游戏(Riot Games)开发、中国大陆地区腾讯游戏代理运营的英雄对战MOBA... [立即下载]
- 好评驾考宝典 8.0.9 官方版
- 驾考宝典电脑版全面解读2013驾考新规中科目一、科目三的变化,为学员提供包含章节、顺序、随机练习的多维练... [立即下载]

