OneQuick是一款强大的快捷工具,主要功能是屏幕边缘操作、复制搜索、短语替换等等,永久免费且无任何限制。如果帮助你在使用电脑的时候更高效,如果你已经是OneQuick的用户,欢迎你阅读本文的高级功能,把本软件发挥更大的作用,需要的网友可以下载使用。
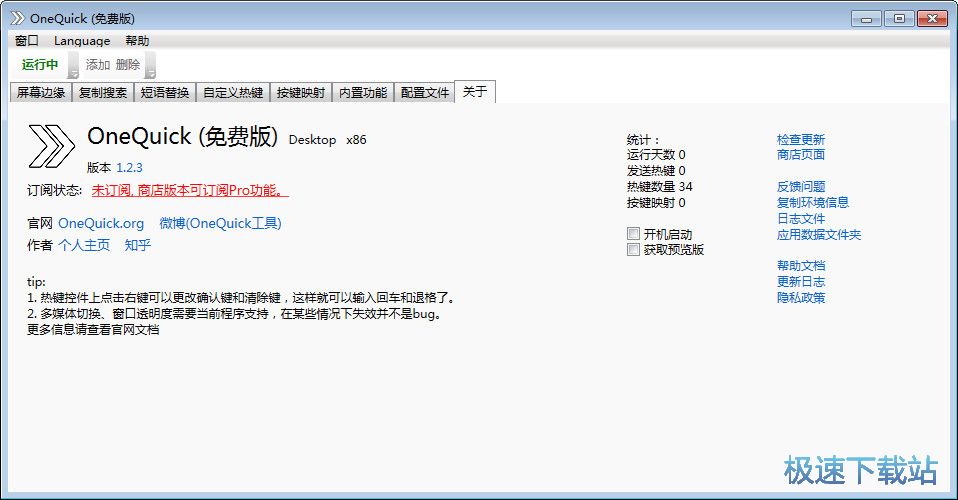
屏幕边缘操作
鼠标移到屏幕左上角:滚轮 = 调音量
闭眼做到瞬间静音

音量、多媒体、标签页、翻页、应用、虚拟桌面...
无论何种操作,滚轮即可
复制搜索一气呵成
复制内容后一键搜索
还可以设置分组,一次打开多个网站
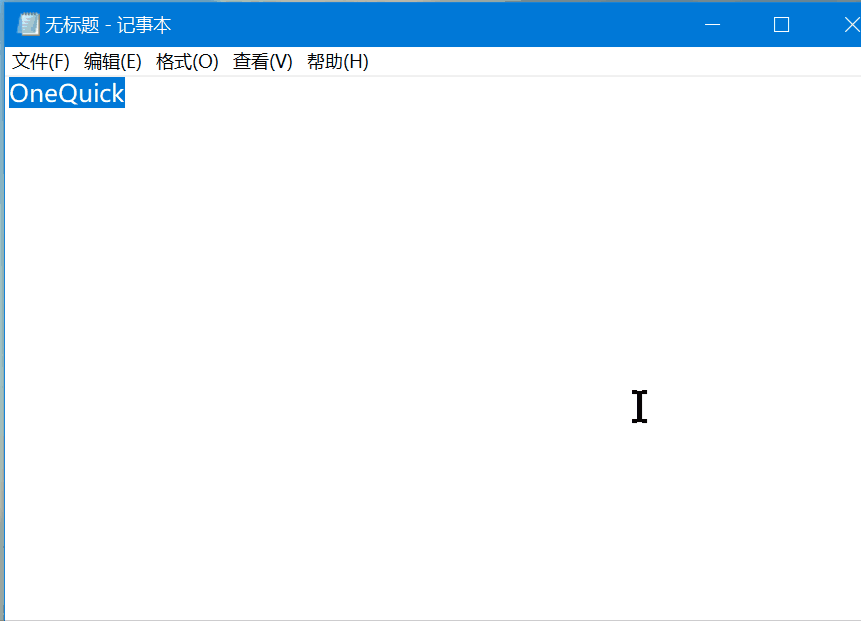
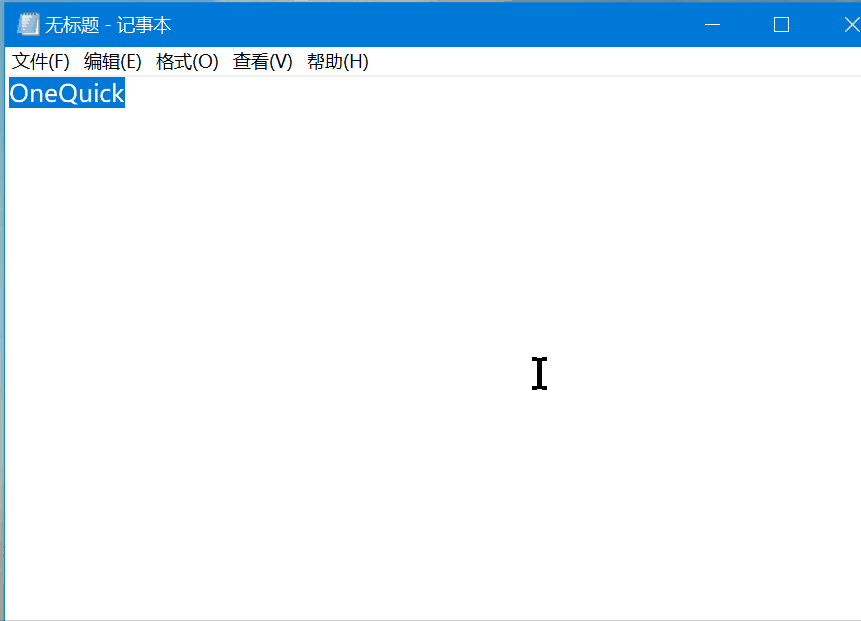
短语替换
解决常用信息输入烦恼
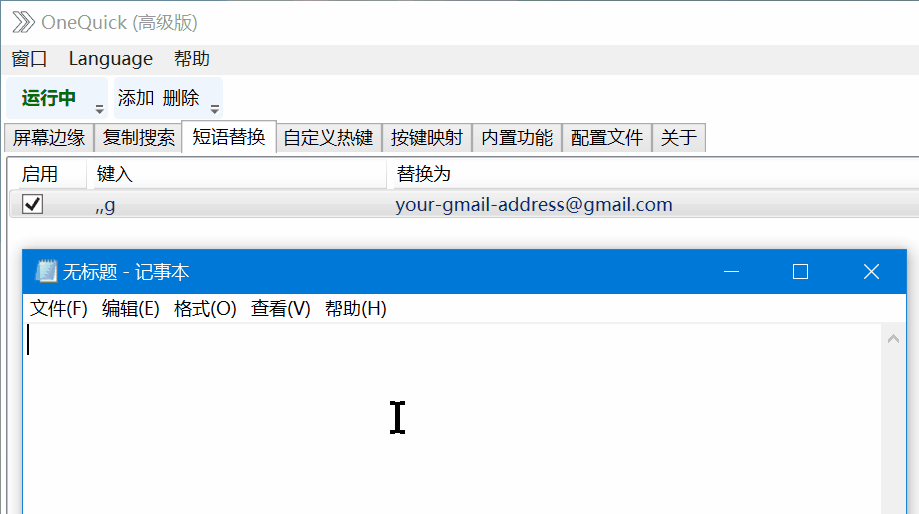
更多强大的功能
窗口置顶,透明度,键位更改,Chrome标签页滚轮...
任您自由组合定制
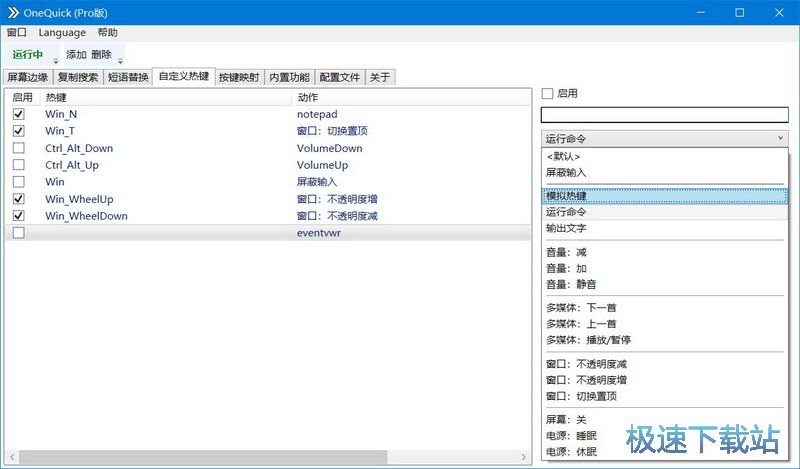
基础功能
初次见面
启动程序后,将您的鼠标移动到屏幕左上角:滚动滚轮 → 音量随之变化、按下滚轮 → 音量静音,这就是OneQuick比较重要的屏幕边缘操作。
初次运行后,商店版默认即为开机启动,下载版则需要您手动勾选关于页面的开机启动项。
关闭程序界面到系统托盘处,就可以开始享受OneQuick带来的便利了。
您可以逐个标签页查看OneQuick都具有哪些功能,亲自试一试。
程序所有功能都采用符合直觉、能融入系统自身框架内的设计,但这仍需一点点时间熟悉。就好像熟悉Ctrl C为复制,Ctrl Z为撤销一样。
请相信这是值得的,略微熟悉后,这些新的操作会带给您不一样的体验。
主打功能
OneQuick的三个主打功能,用于解决使用电脑时经常会遇到的三个问题:
屏幕边缘操作
某些带标签页的应用,如何用滚轮来切换标签?
全屏玩游戏时,想音量调小些还要先退回桌面?
浏览长网页时,如何在滚动三行和翻页之间快速切换?
OneQuick的解决方案:将鼠标移动到屏幕边缘,滚轮即可。
复制搜索
以下繁琐的操作是否每天都要重复无数次呢?
选取文本 → 复制 → 打开浏览器 → 打开搜索网站 → 粘贴 → 回车…
如果想要同时在多个网站搜索的话…
如何解决:
选取文本 → 按两下Ctrl C → 按G:则使用Google搜索
选取文本 → 按两下Ctrl C → 按1:则同时打开Google和百度(分组热键功能)
这些都是可自定义的,将您常用的网站添加进去,享受搜索的便利吧。
小技巧:运行的命令可以不是网址,利用这个功能也可以快速运行命令行。
短语替换
经常输入邮箱、地址等固定信息,还要一遍一遍手打?
让这个小功能来帮你快速输入。
主要控件
OneQuick中的修饰键指Ctrl、Alt、Shift、Win。
修饰键区分左右时,会有L或R的前缀,例如LWin指左侧win键。
未显示L/R时,不区分左右,即左右侧按键均可。
热键输入控件
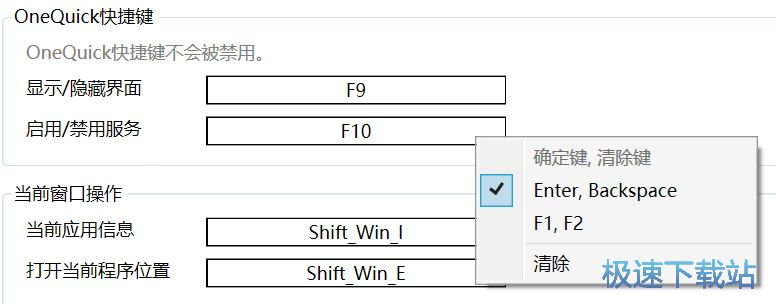
点击后,边框变红,进入热键输入状态,按下一个合法的热键后退出输入状态。
单独的鼠标左右键会退出热键输入,但配合修饰键的左右键是合法的。
默认情况下,回车键会确认当前输入,退格键会清除已有输入。
若要输入Ctrl + Shift这样的修饰键组合,可以在按下这两个按键的同时按下回车键确认。
若要输入带回车和退格的热键,可以在控件的右键菜单中将确认/清除键改为F1/F2。
动作选择控件
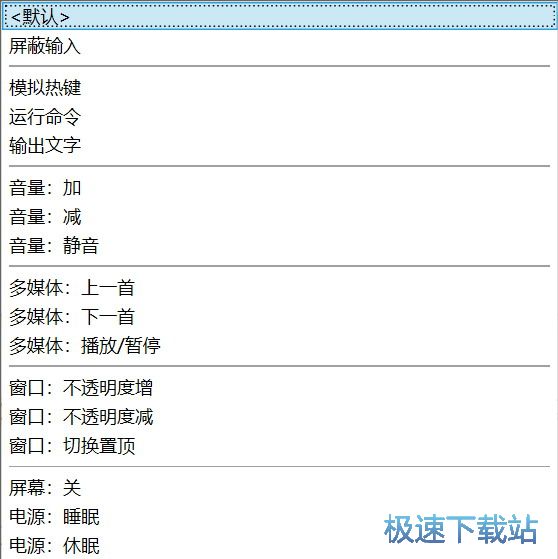
这里列出了OneQuick能执行的所有动作列表。
其中音量、多媒体功能以“模拟热键”的方式实现。
利用运行命令,您可以扩展很多自己的功能。
命令行可以带参数,但路径部分若包含空格,需要用英文双引号括住。
高级功能
高级功能可进一步定制Windows的键鼠输入。
高级功能是付费的,可查看付费说明了解更多。
自定义热键
自定义热键非常强大,屏幕边缘和复制搜索功能都是自定义热键的特例。
此功能可以把任意键鼠组合的热键定义为其他功能。
按键映射
按键映射可用于更改键盘布局,例如Dvorak布局。
按键映射和自定义热键的区别:
按键映射的输入输出都是单一按键,而自定义热键可以配合修饰键使用。
按键映射的效果相当于键位的更改,所有跟此键有关的热键都会相应发生改变。
例如:按键映射A为Z,则按下A会输出z,按下shift + A会输出Z(大写),按下Ctrl + A会执行撤销操作(Ctrl+Z)而不是全选。
配置切换
某些程序的操作会与OneQuick有些冲突。
例如某些播放器使用上一页/下一页控制多媒体切换,全屏播放视频时,我们并不希望屏幕边缘操作的翻页功能被误触。
配置切换功能用于快速切换设定好的多个配置文件,避免上述情况发生。
*此功能目前的实现很基础,将来会更加智能。
进阶
运作原理
OneQuick内部定义了触发和动作两个大类。
这两个类可以自由组合,构成了OneQuick丰富的功能。
虽然OneQuick功能页众多,但所有功能都在触发→动作这个大框架内完成。
触发:
触发分三类,按键、字符、时间。
按键包括键鼠及键鼠的组合,例如Ctrl+滚轮也是合法的按键。
字符指键盘上可见字符的输入,区分大小写。短语替换使用的就是字符触发。
时间目前仅在屏幕边缘的“不动”中用到。
动作:
OneQuick大部分功能都是通过模拟键盘按键实现的。
得益于Windows提供的丰富的热键组合,使得OneQuick可以定义大部分动作。
在动作列表中:
音量、多媒体均为模拟键盘按键实现,与选择“模拟按键”再输入相应按键的效果是一样的。
窗口、屏幕、电源功能则为调用系统API实现。
相关文章:
OneQuick开发日志 - 功能逻辑
启动参数
OneQuick支持参数启动。
开机启动功能即使用-h参数启动。
-h --hide 运行后隐藏窗口
--exit 退出目前正在运行的实例
下载版需使用完整路径,而商店版支持协议方式运行:
onequick:
onequick.exe(Alias,无需输入完整路径)
Debug模式
在OneQuick界面按下Alt + Shift + D即可开启。
Debug模式仅可用于调试,且会拖慢运行速度。
更新日志
优化UI、托盘菜单及图标。
修复一个导致崩溃的bug。
完善崩溃时日志的记录。
文件信息
文件大小:19981312 字节
文件说明:OneQuick
文件版本:1.2.5.42471
MD5:17D16FD83F552A31BF48626C2B1B1343
SHA1:6BA6BD47851CCF022B4D1DA4A5B05EA1C09167DA
CRC32:3C345704
OneQuick使用教程
OneQuick是一款好用的电脑系统插件工具。使用OneQuick可以设置屏幕边缘快捷功能,可以让我们更加轻松方便地管理使用电脑;

极速小编这一次就给大家演示一下怎么使用OneQuick设置屏幕边缘快捷功能吧。点击OneQuick主界面顶部功能分页中的屏幕边缘,进入屏幕边缘设置功能界面;

在屏幕边缘设置界面中,我们可以进行屏幕边缘操作功能设置。OneQuick为我们预设了很多的屏幕边缘控制功能,我们可以在这里看到OneQuick设置好的功能操作方式;

接下来了我们就可以设置屏幕边缘控制功能了。点击OneQuick屏幕边缘功能中的空白没被设置的屏幕边缘块,就可以对选中的屏幕边缘位置设置电脑操作功能了;

我们可以设置滚轮上下滚动时候的操作。点击滚轮设置展开项,在展开项中点击选择页头/页尾。就可以设置鼠标在屏幕右下角的时候使用滚轮网上滚动是直接到页头,向下滚动式直接到页尾;

接下来我们还可以设置按下鼠标滚轮时候的操作。点击按下滚轮设置展开按钮,在展开选项中点击窗口:切换顶置,就可以设置鼠标在屏幕右下角的时候按下鼠标滚轮的时候切换顶置窗口;

OneQuick的屏幕边缘快捷功能设置完成,这时候我们可以看到在OneQuick屏幕边缘功能界面中的右下角区域中看到我们刚刚设置的鼠标滚轮快捷功能。
- 共 0 条评论,平均 0 分 我来说两句
- 人气英雄联盟下载官方下载
- 《英雄联盟》(简称LOL)是由美国拳头游戏(Riot Games)开发、中国大陆地区腾讯游戏代理运营的英雄对战MOBA... [立即下载]
- 好评格式工厂 4.7.0.0 官方版
- 想要使用自己的iPad或者iPhone看视频,但是ios设备支持的视频格式少,好多主流格式的视频都播放不了。今天极... [立即下载]

