您的位置:极速下载站 → 电脑软件 → 应用程序 → 文件管理 → Multi Commander
Multi Commander Portable是一个功能非常强大的多标签文件管理器软件,官方支持简体中文和繁体中文,原来是收费的,现在完全免费了!程序可用来取代Windows资源管理器。这个软件比较大的特色在于不但采用了非常流行的两栏式双面板操作界面、并且还可以启用标签页形式浏览。在界面底部还带各种常见的功能按钮,并且这些按钮使用右键也可以使用哦。与TotalCommander类似也支持插件扩展,以满足各种功能需求。所以这个软件一定能够提高你的工作效率。
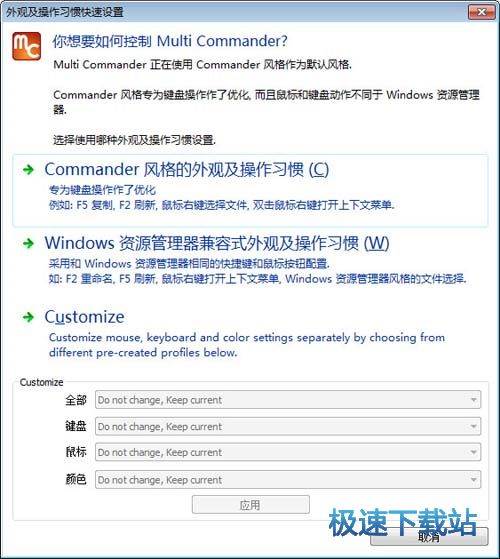
软件功能
双面板
选项卡
指挥官风格的键盘/鼠标的设置
Windows资源管理器风格的键盘/鼠标的设置
可定制的颜色
可自定义的键盘
可定制的老鼠
可点击crumbbar;
命令行字段快速命令
快速启动栏
可设置别名
按钮面板
日志窗口。

功能特点
-双窗口多 TAB 标签,并在双窗口中各有一个分区工具栏。集成多种常用功能的底部按钮面板。这个面板有四行按钮
第一行的功能包括了刷新、查看、编辑、拷贝、移动、删除等等,在这些功能按钮上还会直接显示快捷键。
第二行上显示了电脑上所有的盘符,甚至连linux下的分区也能够识别,不过不能够访问。点击notepad按钮还能够快速打开记事本。
第三行、能够隐藏某类文件,这样可以快速找到需要的。
第四行集中的是快速选取按钮,能够一键全部选定、选择所有的mp3、图片等等。
如果想要在新标签页中打开某个盘符。那么只需要在盘符按钮上按住鼠标右键不放,点击左键可以了。
-鼠标功能(支持 NC 多选模式,并能双击右键弹出系统菜单,左键缓慢两次单击文件或文件夹改名、无需按 Enter 键确定,可以配置左键、右键、中键、额外两个鼠标侧键单击、双击、两次缓慢单击、长时间按下四种状态的功能等)
-按键面板功能(类似于 TC 的工具栏,可以在面板上添加相应的外部程序按钮或程序内置功能按钮以实现相应功能,并支持按下左键、中键、右键切换三个面板,三个面板共可以添加 96 个外部程序或 MC 内置功能。)在“配置”菜单中选择 “button editor”,配置按钮面板。
-实时文件过滤功能,在每个面板的右下角,会有一个输入框,默认显示的是“*.*”,也就是全部文件,如果更改成“*.jpg”,那么面板中就隐藏掉除jpg的其他文件哦。(相比 TC 的插件 Quick Extremes Search 的过滤功能差一些,无拼音首字母过滤功能,但是支持部分字符串的过滤功能、不显示含有相应字符串的文件 ¥ 文件夹过滤功能、时间过滤功能)。
“- 字符串”表示不显示含有相应字符串的文件和文件夹,如 “-*.dll” 表示不显示所有的 DLL 文件
“/ 文件夹名”表示只显示相应文件夹名的文件夹,如 “/sjb” 只显示文件夹 sjb.
“! 时间”表示只显示从时间算起后的文件和文件夹,如 “!today” 表示只显示今天以后的文件和文件夹。
“字符 1 空格字符 2”表示显示含有字符 1 或字符 2 的所有文件和文件夹。如 “*.jpg *.png” 显示所有的 JPG 和 PNG 图片。
-内置注册表编辑器功能,可以编辑、建立、删除系统注册表项、键值。
-批量重命名功能。
-内置压缩 / 解压缩功能,并能把压缩包视为文件夹。支持各种压缩文件格式。包括zip、7-zip、rar、tar、gz、bz2、jar等。
-强大的复制 / 移动功能,并能配置复制模式为同盘模式或异盘模式,复制文件的读写缓存大小。
-强大的文件搜索功能,支持多种匹配条件的设置
-命令别名功能,例如键入 C 并按确认键可以打开 C 盘。Multi Commander 快速进化、功能强大的文件管理器
-支持批处理文件和脚本功能,支持自定义命令,非常强大!
-查看和修改文件夹权限。
-集成FTP功能、自带文本编辑器、还可以快速打开注册表编辑器。自带的文本编辑器支持多种文字编码,选中文本,然后点击view按钮可以唤出编辑器,不过默认使用binary编码,不过使用这个的话文字肯定是乱码,所以你需要在view菜单中更改。
-软件还整合了非常多的其他功能
更新日志
添加 - FS7Zip扩展现在使用7Zip SDK 18.01构建;
增加 - FolderTree现在支持重命名;
增加 - 核心设置,以启动多通信最小化;
添加 - 添加命令行设置/最小化以强制多指挥官最小化启动;
增加 - FolderTree现在可以显示智能扩展框,这只显示[+]扩展框如果文件夹有子文件夹。
增加 - 复制/移动选项跳过复制或移动空文件夹;
添加 - 自定义命令MC.Explorer。复制/移动现在支持SKIPEMPTYFOLDERS;
增加 - 选项打开/关闭缩略图在已存在的对话框;
添加 - 覆盖'两个'工作的文件复制到/从正常的文件系统;
添加 - 在覆盖对话框中按F4会将“追加”按钮更改为“恢复”按钮;
增加 - 虚拟文件系统(如archive (zip,7zip))显示的AlreadyExistsDialog现在将支持新的覆盖状态。
更改 - 处理文件覆盖选项的主要内部更改。
修正 - 改变多命令检测关闭/重启Windows 10的方式。因此,当重新启动Windows 10时,它不应该再挂起;
固定 - 问题与单一的安装和显示托盘图标;
修正 - 问题最小化到托盘图标,但保持任务栏图标设置;
固定 - 杂项不常见的问题与复制覆盖选项。
固定 - 已经存在的对话框,覆盖选项现在工作的便携式设备(WPD);
固定 - 选择AlreadyExistsDialog追加/重命名单个文件的对话框现在工作。
固定 - 新的已经存在的对话框现在工作与流数据的拖放(如Office Outlook);
固定 - FSRAR,7Zip,FSZip,FSBZip2现在支持现在文件覆盖选项更好;
修正 - 4的稳定性问题报告的碰撞报告系统;
文件信息
文件大小:7012188 字节
文件说明:Multi Commander installation
文件版本:8.3.0.2469
MD5:DE1129B4F1E1CFB244ED21538601661B
SHA1:A4FBA30EC93BC040974257F3134950E79F6880EA
CRC32:72D7364E
Multi Commander使用教程
安装软件后双击MultiCommander桌面快捷方式打开软件。

MultiCommander是一款好用的电脑系统资源管理器。使用MultiCommander可以轻松地实现电脑文件夹之间的文件复制、移动、删除等处理。简单好用;

极速小编这一次就给大家演示一下怎么使用MultiCommander快速将电脑硬盘中文件夹里面的文件复制到另一个文件夹吧。首先我们要选择左边文件夹(源文件夹)的文件夹路径,在MultiCommander左边文件夹浏览窗口中找到并打开文件夹;

接下来我们选择右边文件夹(目标文件夹)的文件夹路径。在MultiCommander的右边文件夹浏览窗口中找到并打开文件夹;

接下来我们要选择想要复制的文件。在MultiCommander左边文件夹中点击选中想要编辑的文件。按住键盘的Ctrl键可以同时选中多个文件。选中的文件会以红色高亮显示;

选择好文件之后,点击MultiCommander底部工具栏中的复制,就可以将选中的文件复制到右边文件夹中;

MultiCommander会弹窗让我们确认复制任务的目标路径。点击好,就可以开始执行复制任务;

文件复制成功,我们在右边文件夹可以看到复制结果。
- 电脑软件教程Multi Commander快速复制电脑文件教程
- 电脑软件教程怎么将文件快速批量复制备份到电脑文件夹中...
- 电脑软件教程Duplicate Cleaner扫描清理重复文件教程
- 电脑软件教程怎么安装常青藤文件改名系统?青藤文件改名安...
- 电脑软件教程多标签文件管理器XYplorer删除文件教程
- 电脑软件教程多标签资源管理器Tablacus Explorer使用教程...
- 电脑软件教程文件比较工具WinMerge中文版安装教程
- 电脑软件教程Total Commander同步电脑文件夹内容教程
- 电脑软件教程Double Commander快速复制电脑文件教程
- 软件评测iPhone手机文件管理工具 iTools V4.3使用评...
- 共 0 条评论,平均 0 分 我来说两句
- 人气英雄联盟下载官方下载
- 《英雄联盟》(简称LOL)是由美国拳头游戏(Riot Games)开发、中国大陆地区腾讯游戏代理运营的英雄对战MOBA... [立即下载]
- 好评刷机大师 4.1.9.21139 官方版
- 想要把手机系统重装一下,但是又不知道哪些ROM比较安全好用?万一使用了有静默读取用户信息插件的ROM,岂不... [立即下载]

