PPT做出胶带粘贴照片效果详细图文教程
时间:2017-09-22 13:52:35 作者:琪琪 浏览量:80

用PPT怎么做出胶带粘贴照片的效果?有时候想在PPT的图片上加效果,但是没有作图软件怎么办,这时候就可以利用PPT自带的图像功能来画图哦,小编今天就带大家体验怎么用PPT做出胶带粘贴照片的效果。

1、新建一个PPT,并打开(为了方便观看,这里小编提前将PPT背景颜色设置成了橙色)
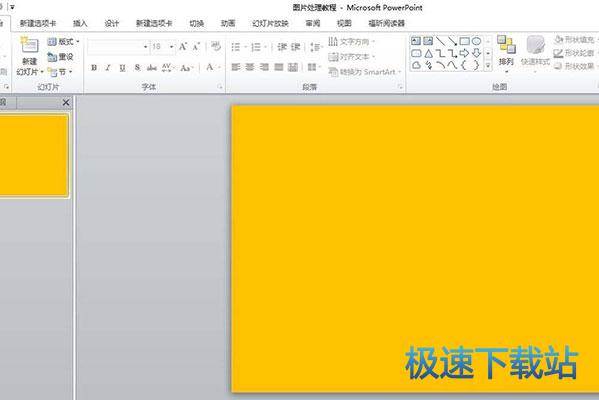
2、插入一个梯形。菜单-插入-形状-梯形
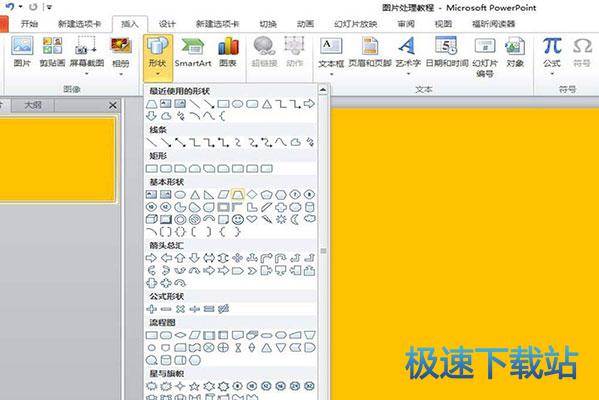
3、选中梯形-鼠标右键-设置形状格式
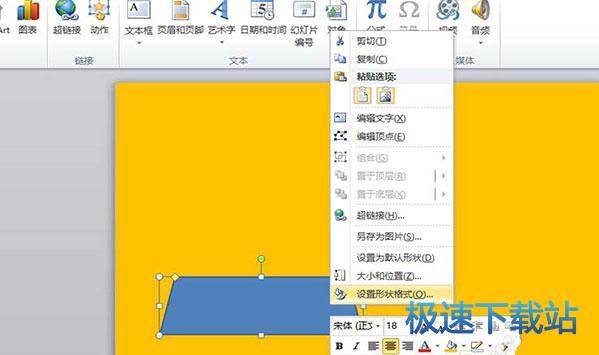
4、填充-纯色填充-填充颜色:黑色-透明度:50%
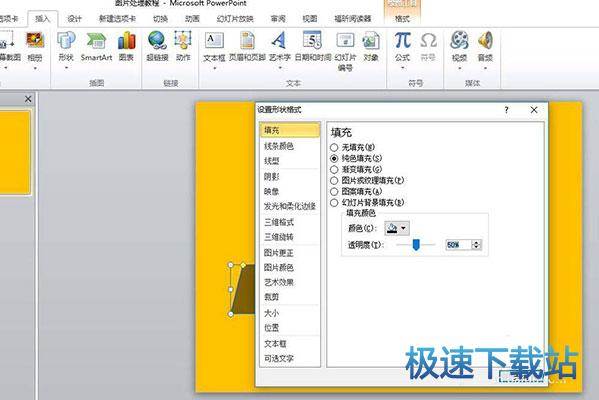
5、选中梯形-鼠标右键-形状轮廓-无轮廓
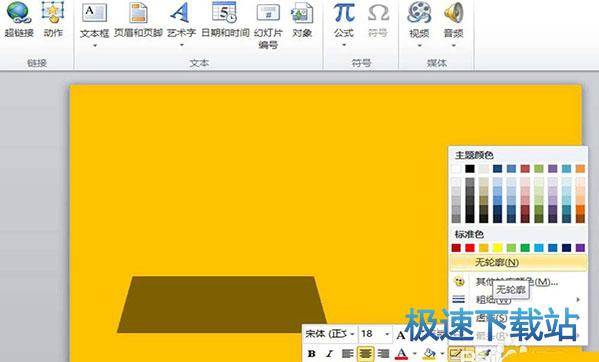
6、选中梯形-鼠标按住黄色的点并拖动,调整梯形斜边且斜度
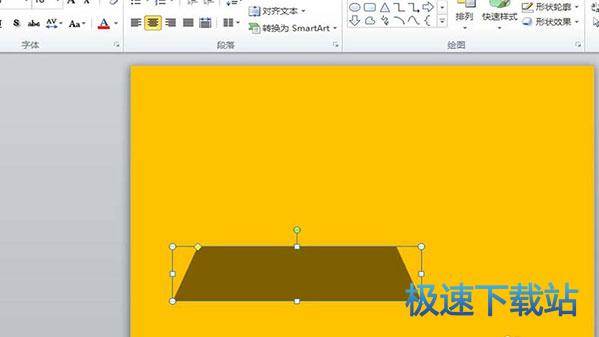
7、向上复制一个梯形,旋转180度,与原有的梯形呈对称形状
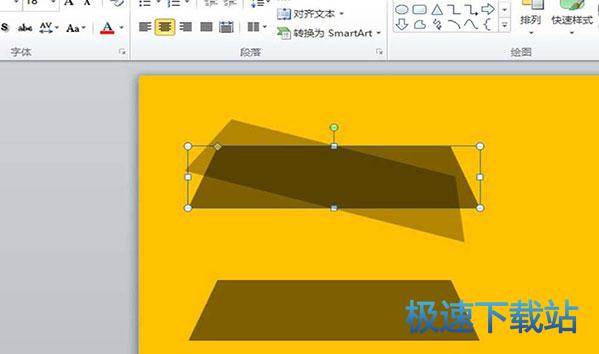
8、插入一个矩形。菜单-插入-矩形,将这个矩形覆盖在梯形上方,其上下边缘要超出梯形边沿1-2mm左右(如图所示)。
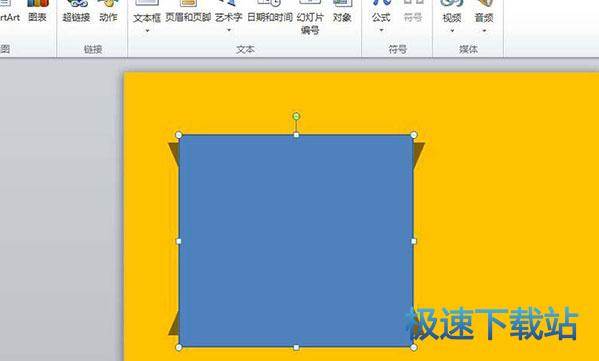
9、选中矩形-右键-形状填充-白色
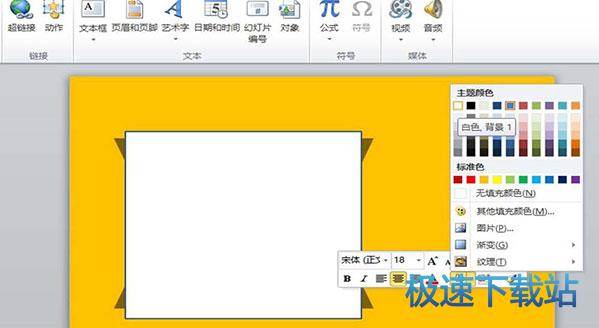
10、选中矩形-右键-形状轮廓-无色
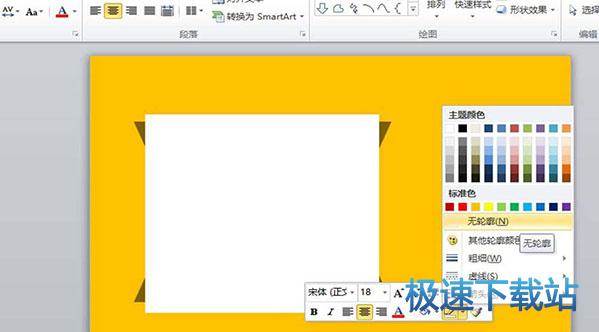
11、插入一张图片放在矩形上方,裁剪图片大小至图示位置。
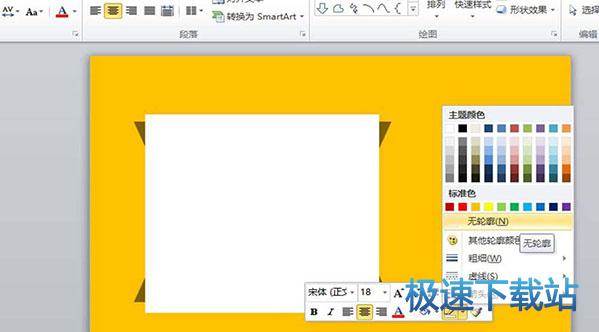
12、在图片下方插入文本框,并写上文字,并调整文字大小和字体至合适位置。(如图)
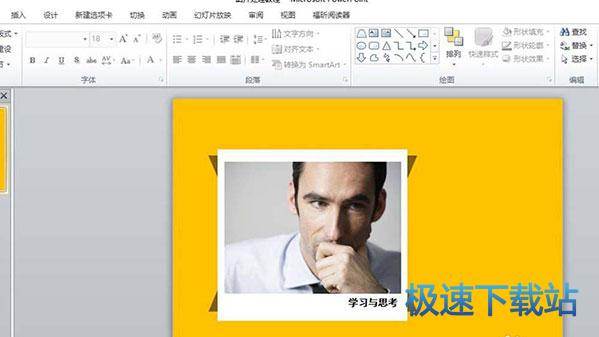
13、将提前准备好的类似于不干胶的形状粘贴到PPT里面,并分别放置于图片左右上方的直角。
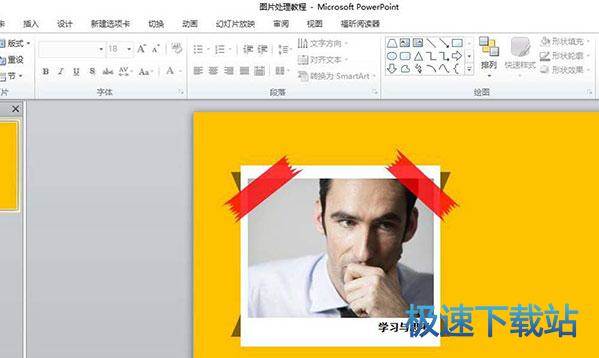
14、按照第九步的方法,调整不干胶的填充颜色,让其看起来更为逼真。
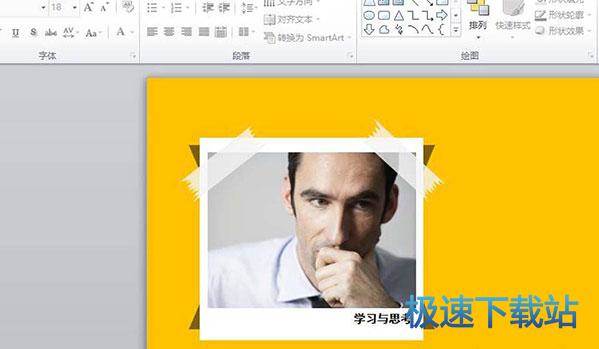
以上就是制作照片被胶带粘着的教程,喜欢这个效果的朋友可以制作一下。
WPS PowerPoint 2017.11.30 官方版
- 软件性质:国产软件
- 授权方式:共享版
- 软件语言:简体中文
- 软件大小:66644 KB
- 下载次数:21333 次
- 更新时间:2019/4/6 0:27:33
- 运行平台:WinAll...
- 软件描述:WPS Office PowerPoint,是金山公司的演示文稿软件。用户可以在... [立即下载]
相关资讯
相关软件
电脑软件教程排行
- 怎么将网易云音乐缓存转换为MP3文件?
- 比特精灵下载BT种子BT电影教程
- 土豆聊天软件Potato Chat中文设置教程
- 怎么注册Potato Chat?土豆聊天注册账号教程...
- 浮云音频降噪软件对MP3降噪处理教程
- 英雄联盟官方助手登陆失败问题解决方法
- 蜜蜂剪辑添加视频特效教程
- 比特彗星下载BT种子电影教程
- 好图看看安装与卸载
- 豪迪QQ群发器发送好友使用方法介绍
最新电脑软件教程
- 生意专家教你如何做好短信营销
- 怎么使用有道云笔记APP收藏网页链接?
- 怎么在有道云笔记APP中添加文字笔记
- 怎么移除手机QQ导航栏中的QQ看点按钮?
- 怎么对PDF文档添加文字水印和图片水印?
- 批量向视频添加文字水印和图片水印教程
- APE Player播放APE音乐和转换格式教程
- 360桌面助手整理桌面图标及添加待办事项教程...
- Clavier Plus设置微信电脑版快捷键教程
- 易达精细进销存新增销售记录和商品信息教程...
软件教程分类
更多常用电脑软件
更多同类软件专题












