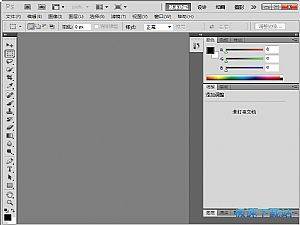Photoshop中怎么制作放大镜动画效果图?
时间:2017-10-13 14:41:00 作者:琪琪 浏览量:35
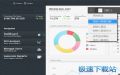
今天小编给大家分享的是如何在Adobe Photoshop CS6中制作放大镜动画效果图?对这个感兴趣的小伙伴们就和小编一起学习下吧,以下就是具体的内容。
1. 打开将要用来做放大动画的图片,在图层缩略图上右击选择转换为智能对象,并将该图层命名为小图。选中小图图层,Ctrl+J复制一个相同的新图层,命名为原图;
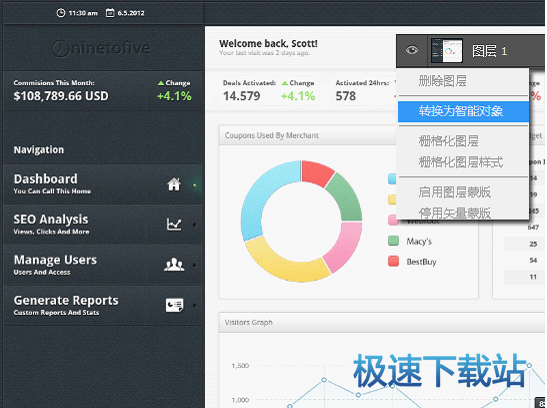
2.alt+ctrl+c,定位选项使用默认,缩小画布大小,缩小大小根据你想使用的放大镜倍数而定。选中小图图层,ctrl+T自由变换缩小该图层和画布大小相适应,并添加滤镜效果——高斯模糊,制作出景深效果。继续调整“原图”图层的位置,使透视关系尽量正确;
3.添加放大镜,将放大镜拆分为两个部分,一个是镜片,一个是镜框,并且都转换为智能对象,将镜片图层置于原图图层的下方,按住alt点击两个图层之间创建剪切蒙版,此时的图层结构如下
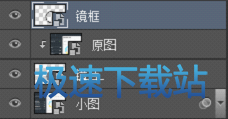
画布显示效果如下,基本已经确定了效果,下面我们利用ps cs6的视频时间轴功能来添加动画
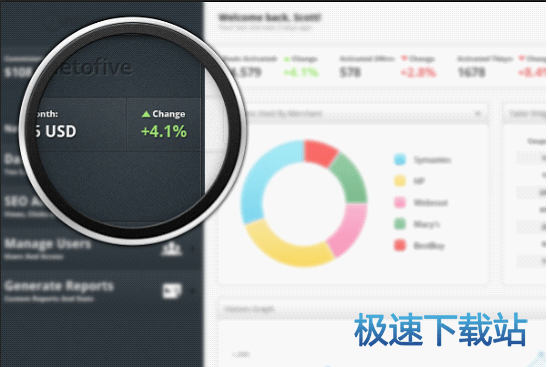
4.双击ps(cs6)操作区域底部的时间轴选项卡

,然后

(cs3及以后版本都有动画功能,其他版本的童鞋自己耐心找找哦~)。默认的工作区域有5s时长,我们拖动右侧的滑块设置工作区域为3秒15帧(只是个人觉得时间太长没用,而且到处gif图片过大,具体值大家随意~)
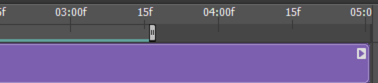
5.之前我们已经将镜片和镜框图层转换为智能对象,所这时候我们可以对它们的“变换”属性添加关键帧(变换属性涉及到自由变换、扭曲、透视、平移、斜切等多种效果,其实大家可以ctrl+T看看...没有灰显的都试试,这里我们只需要简单的使用“平移”)

分别点击放大镜和镜片的变换属性前的秒表图标,自动在第一帧为二个图层添加关键帧。选中两个图层,拖动时间线指针到2s处,平移两图层到适当的位置,此时ps为我们自动打上了两个关键帧点,可以移动关键帧,但一定要保持镜框和镜片的关键帧位置一致,不然就穿帮了哦~同理,我们添加第三组关键帧(用过视频编辑软件的同学表示毫无压力,没有接触过的同学也别担心,大胆去尝试,反正最严重的后果不会是爆显示器吧?)。
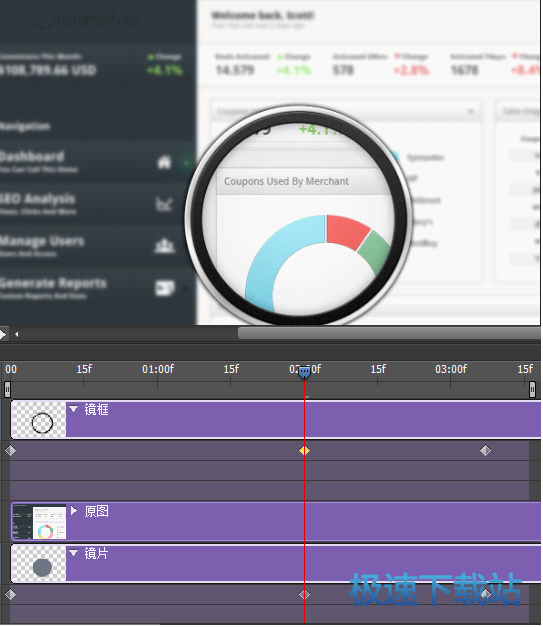
最后,ctrl+shift+alt+T大三角储存为web和设备所用格式,选择gif图片格式,参数设置如下得到更佳的效果
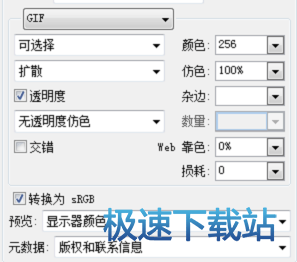
循环选项设置为永远让动画keep moving!
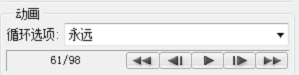
这个psd文件大家可以留下来,以后如果要做其他图片的放大镜效果,我们只需要双击“小图”图层的缩略图,进入智能对象的原始对象psb文件,即可将该原始图片更改为现在需要用于放大的图片,因为智能对象的映射关系,相应的“原图”图层,也会自动变成你更换后的照片哦~
挖空图层样式制作放大镜动画
利用挖空制作这个放大镜动画的话我们只需要修改下图层结构,这里重点探究理解一下在ps图层高级混合选项里面挖空的原理,动画的原理和步骤相同就不再赘述;
Adobe PhotoShop CS5 12.0.3 绿色版
- 软件性质:国外软件
- 授权方式:免费版
- 软件语言:多国语言
- 软件大小:122863 KB
- 下载次数:3317 次
- 更新时间:2019/4/4 2:05:28
- 运行平台:WinXP,Win7...
- 软件描述:Adobe Photoshop CS5 Extended 是电影、视频和多媒体领... [立即下载]
相关资讯
相关软件
- 怎么将网易云音乐缓存转换为MP3文件?
- 比特精灵下载BT种子BT电影教程
- 土豆聊天软件Potato Chat中文设置教程
- 怎么注册Potato Chat?土豆聊天注册账号教程...
- 浮云音频降噪软件对MP3降噪处理教程
- 英雄联盟官方助手登陆失败问题解决方法
- 蜜蜂剪辑添加视频特效教程
- 比特彗星下载BT种子电影教程
- 好图看看安装与卸载
- 豪迪QQ群发器发送好友使用方法介绍
- 生意专家教你如何做好短信营销
- 怎么使用有道云笔记APP收藏网页链接?
- 怎么在有道云笔记APP中添加文字笔记
- 怎么移除手机QQ导航栏中的QQ看点按钮?
- 怎么对PDF文档添加文字水印和图片水印?
- 批量向视频添加文字水印和图片水印教程
- APE Player播放APE音乐和转换格式教程
- 360桌面助手整理桌面图标及添加待办事项教程...
- Clavier Plus设置微信电脑版快捷键教程
- 易达精细进销存新增销售记录和商品信息教程...