ImBatch添加图片滤镜/修改图片尺寸教程
时间:2018-09-07 12:39:42 作者:Joe 浏览量:11
ImBatch是一款好用的电脑图片修改编辑工具。使用ImBatch可以轻松添加图片画面效果和更改图片尺寸;
- 进入下载

- ImBatch 6.3.0 官方版
大小:14.71 MB
日期:2019/2/10 10:47:28
环境:WinXP,Win7
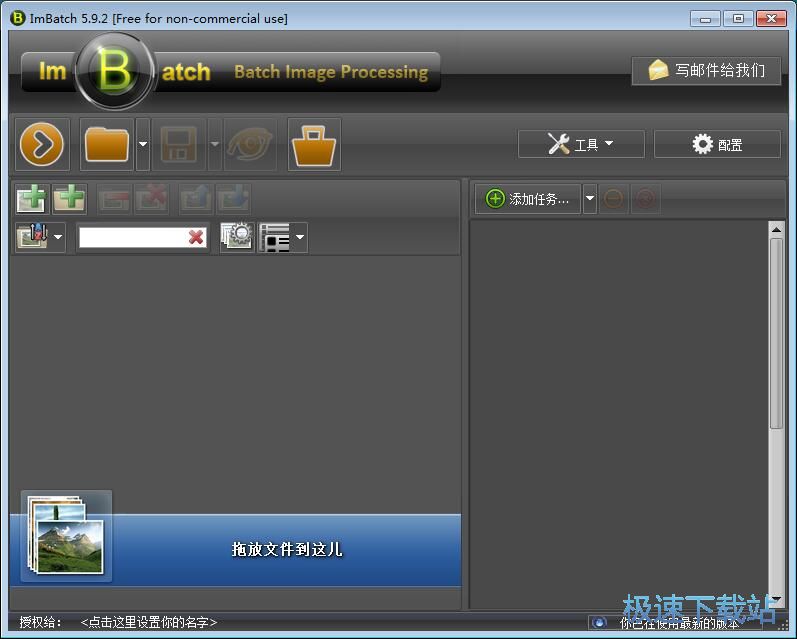
添加图片效果
极速小编就给大家演示一下怎么使用ImBatch添加图片效果和更改图片尺寸吧。首先我们试一下添加图片效果。点击ImBatch主界面中的图片添加按钮,打开文件浏览窗口,选择图片进行编辑;
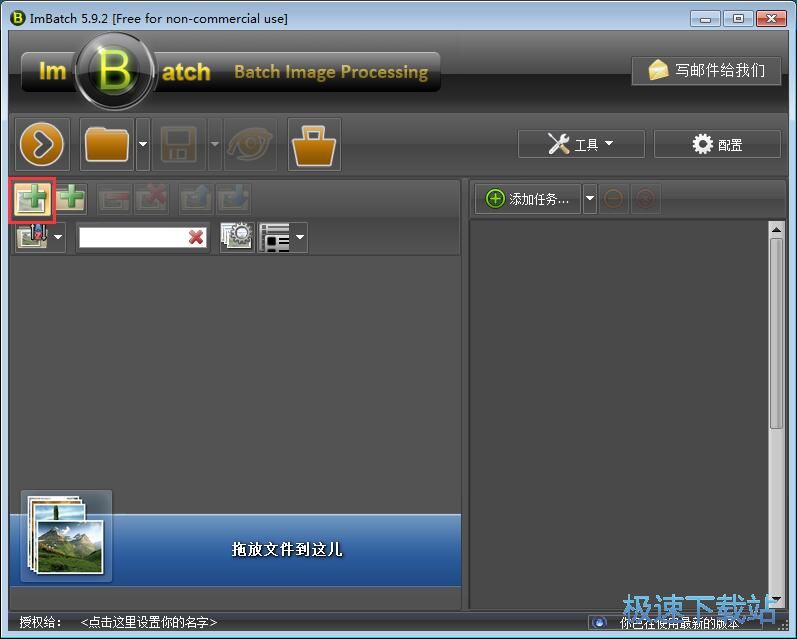
在文件浏览窗口中,根据图片文件的存放路径,打开文件夹,在文件夹中选中想要进行画面效果添加的图片。用鼠标点击图片之后点击打开,将图片文件导入到ImBatch中;
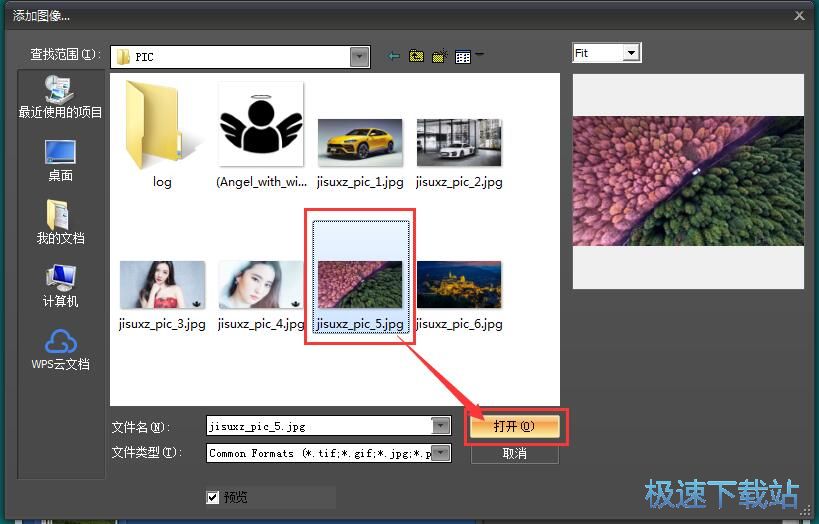
选中的图片被成功导入到ImBatch中,这时候我们可以在图片文件列表中看到图片的文件名、图像类型、源文件夹路径、尺寸、DPI这些数据。ImBatch还显示了图片处理预览窗口;
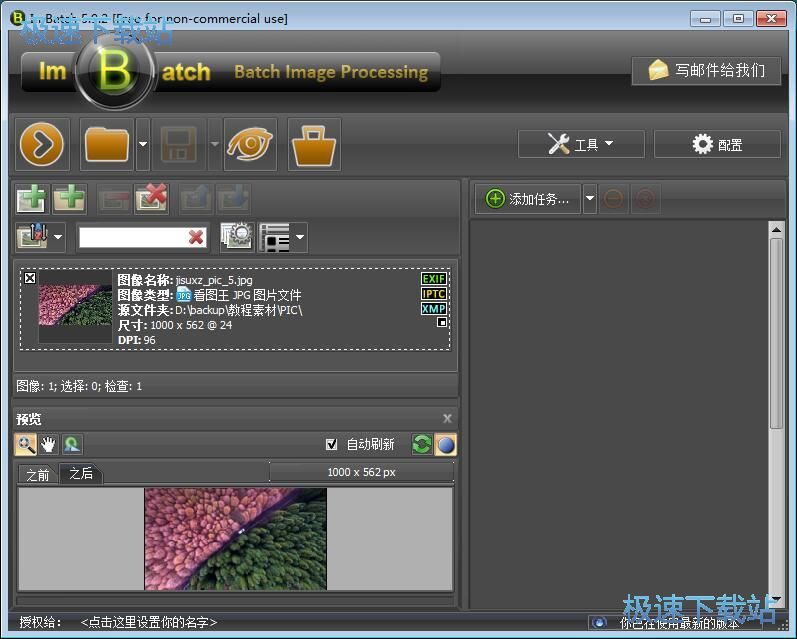
接下来我们就可以开始使用ImBatch对图片的画面添加效果了。点击ImBatch主界面右边的添加任务按钮,展开任务类型选择列表。选择任务列表中的效果,在效果菜单中点击鱼眼,向图片添加鱼眼效果;
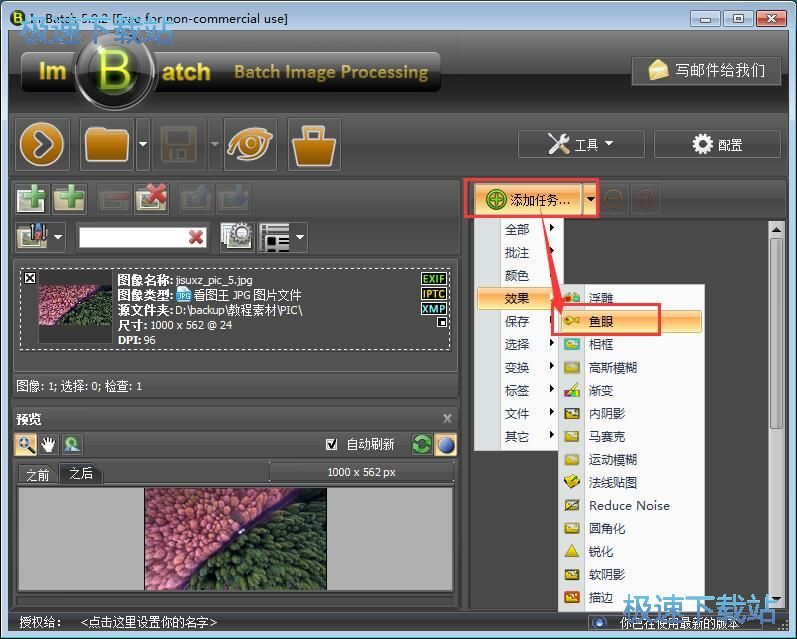
成功将鱼眼效果添加到任务栏中,接下来我们可以调整鱼眼设置中的大小和功率滑块对鱼眼效果进行调节;
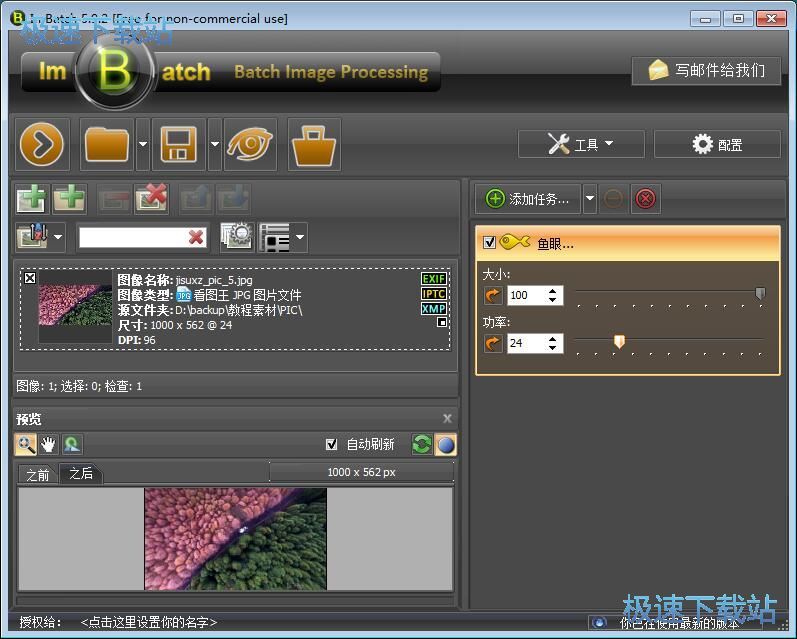
鱼眼效果进行调节完成后,就可以将鱼眼效果输出到图片中。点击ImBatch主界面左上角的执行按钮,就可以使用ImBatch执行鱼眼效果任务;
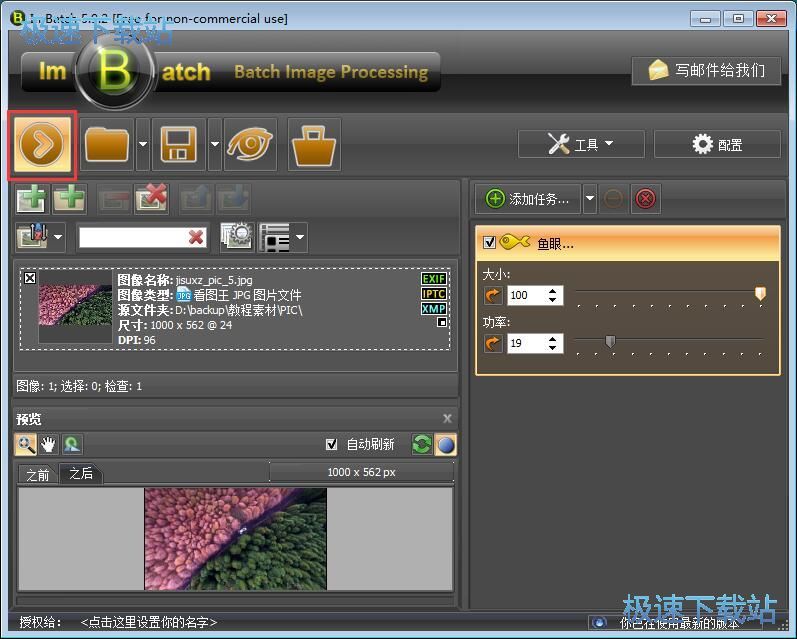
这时候ImBatch会弹窗提示:这将改变所有图像并覆盖,如果您不想要覆盖图像,您可以添加“;另存为”任务,你要继续任务并覆盖图像妈?点击Yes,让ImBatch继续执行图片处理任务;
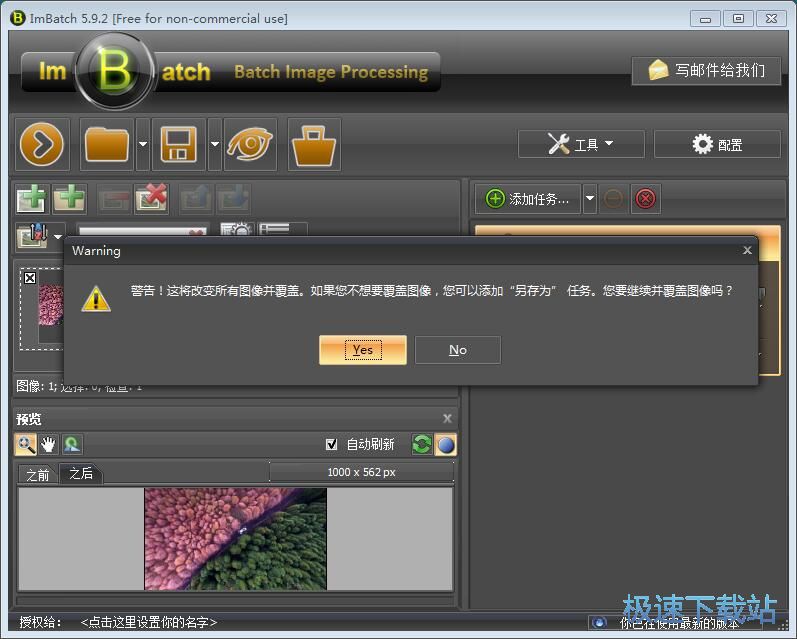
图片鱼眼效果添加任务完成,这时候ImBatch会弹窗提示处理成功完成!ImBatch处理图片用时0.309秒。共处理了1张图片。点击确定就可以关闭弹窗,完成图片画面效果添加;
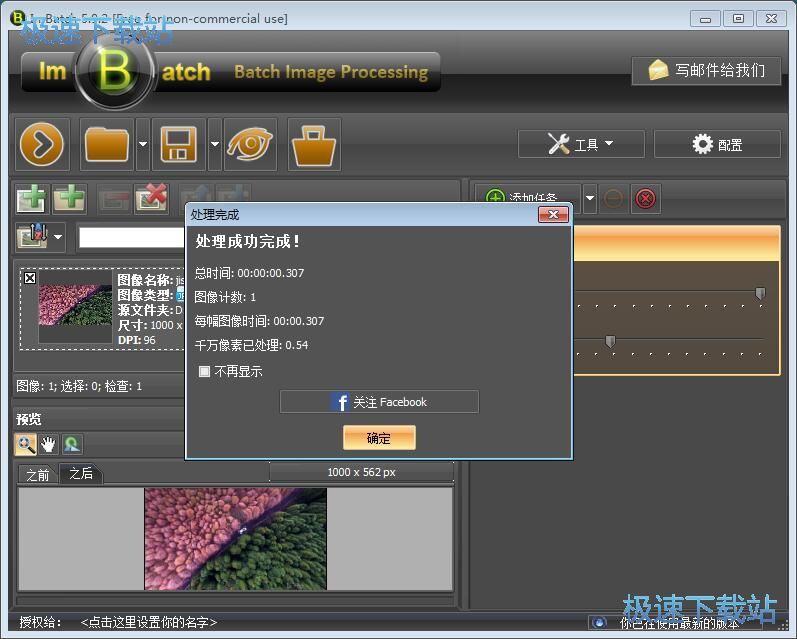
这时候我们打开被ImBatch处理过的图片,可以看到图片正中间的鱼眼效果了。
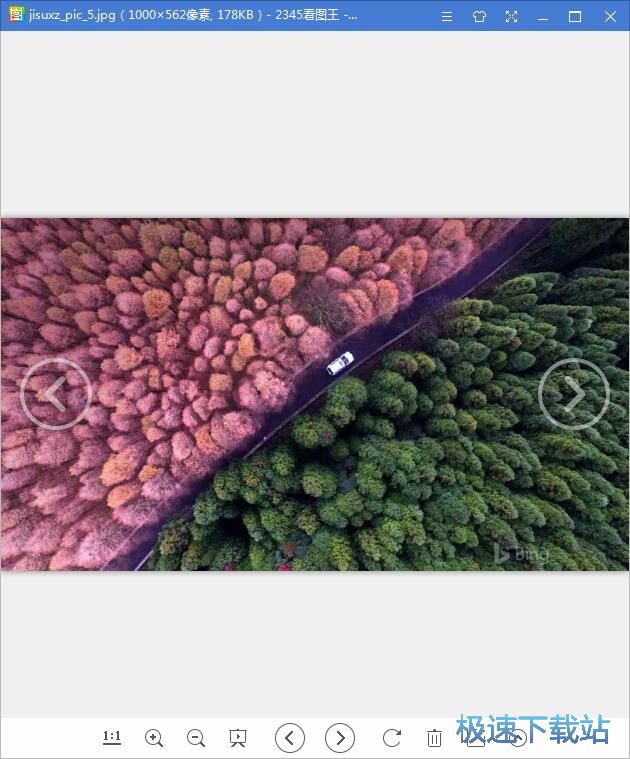
修改图片尺寸
接下来我们试一下使用ImBatch修改图片尺寸。点击添加按钮,在文件夹浏览窗口中选择想要进行尺寸修改的图片。选择图片后点击打开,将图片导入到ImBatch中;
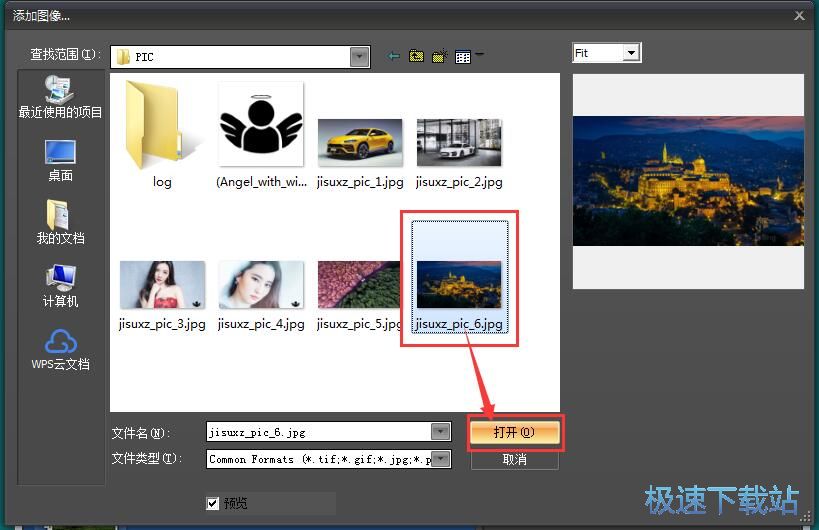
图片成功导入到ImBatch的图片文件列表中。接下来就是设置图片处理任务了。点击添加任务,展开任务列表。选择任务列表中的变换,在变换展开菜单中点击调整大小;
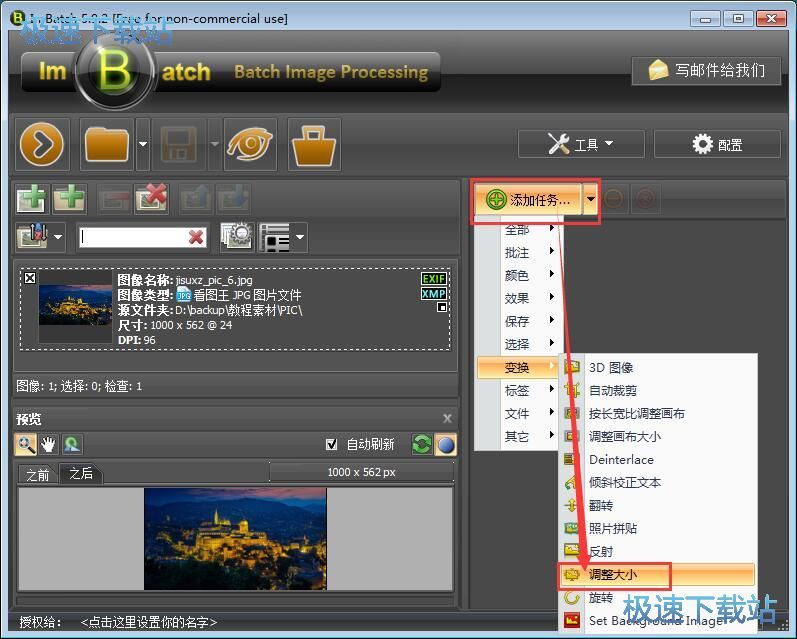
图片大小调整任务添加成功。我们可以直接在图片的高度输入框或者宽度输入框中输入想要调整的图片尺寸大小数值,还可以设置图片DPI、滤镜、约束比例;
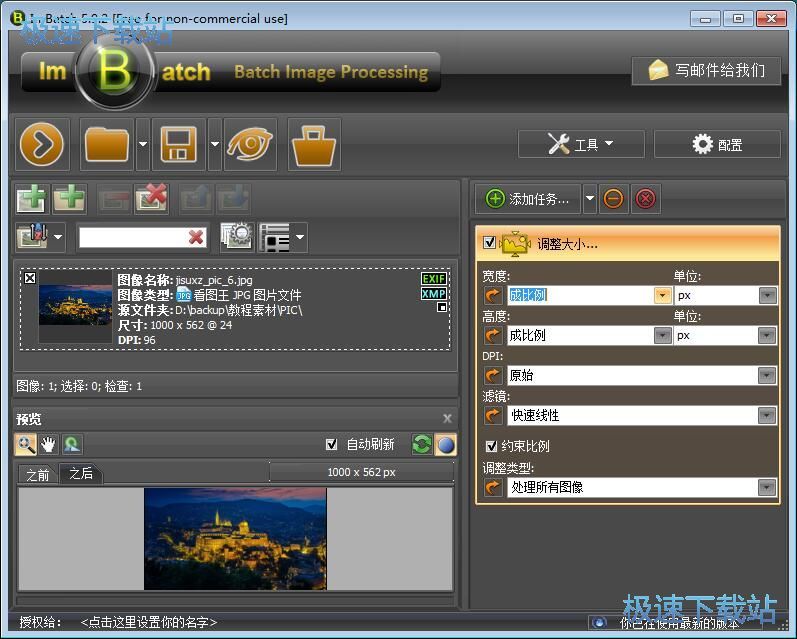
极速小编在图片宽度输入框中输入了“800”将图片宽度设置成800像素。高度设置为成比例缩放、DPI保持原始数值。这时候我们可以在ImBatch的图片预览区域中看到图片尺寸修改的结果;
ImBatch 6.3.0 官方版
- 软件性质:国外软件
- 授权方式:免费版
- 软件语言:多国语言
- 软件大小:15059 KB
- 下载次数:1077 次
- 更新时间:2019/3/30 14:31:38
- 运行平台:WinXP,Win7...
- 软件描述:ImBatch是一个漂亮的图形用户界面的批处理图像处理器。它可以点击一个按钮使用... [立即下载]
相关资讯
相关软件
- 怎么将网易云音乐缓存转换为MP3文件?
- 比特精灵下载BT种子BT电影教程
- 土豆聊天软件Potato Chat中文设置教程
- 怎么注册Potato Chat?土豆聊天注册账号教程...
- 浮云音频降噪软件对MP3降噪处理教程
- 英雄联盟官方助手登陆失败问题解决方法
- 蜜蜂剪辑添加视频特效教程
- 比特彗星下载BT种子电影教程
- 好图看看安装与卸载
- 豪迪QQ群发器发送好友使用方法介绍
- 生意专家教你如何做好短信营销
- 怎么使用有道云笔记APP收藏网页链接?
- 怎么在有道云笔记APP中添加文字笔记
- 怎么移除手机QQ导航栏中的QQ看点按钮?
- 怎么对PDF文档添加文字水印和图片水印?
- 批量向视频添加文字水印和图片水印教程
- APE Player播放APE音乐和转换格式教程
- 360桌面助手整理桌面图标及添加待办事项教程...
- Clavier Plus设置微信电脑版快捷键教程
- 易达精细进销存新增销售记录和商品信息教程...





