Win7怎样配置IIS? Win7配置IIS的详细方法
时间:2017-11-15 16:20:18 作者:琪琪 浏览量:43
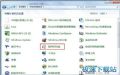
IIS是电脑中的一种Web服务组件,在我们使用电脑时经常需要用到,如果IIS没有配置好,这会让我们在使用电脑的过程中遇到许多麻烦,在平常生活中,我们知道更多的是IIS的安装,而对于IIS的配置可能会比较陌生,那么,Win7怎样配置IIS?今天,小编就来告诉朋友们Win7配置IIS的方法,一起来看看吧。
方法/步骤:
1、打开控制面板——程序和功能。
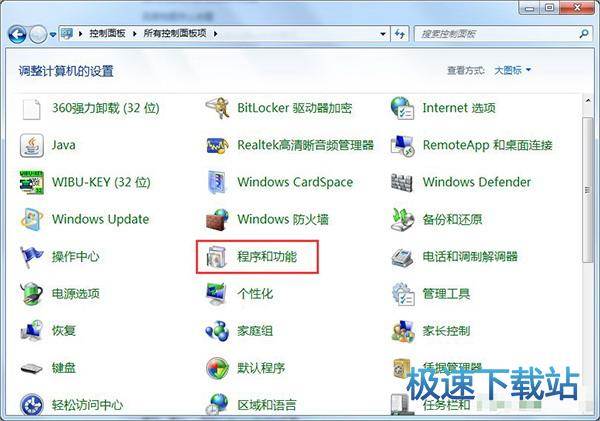
2、点击左侧“打开或关闭Windows功能”,弹出Windows功能对话框。
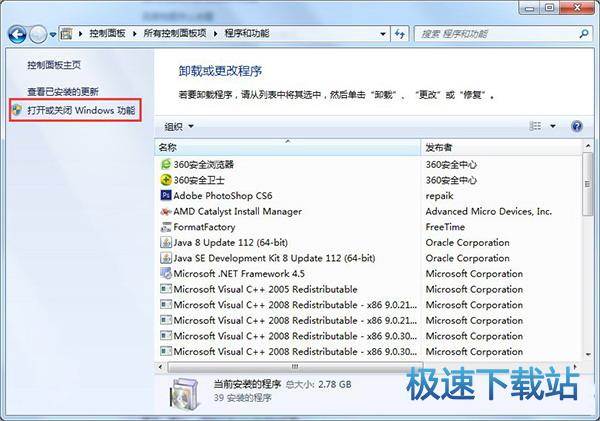
3、在Windows功能对话框中进行IIS配置,找到Internet信息服务,根据下图选择勾选正确的选项。
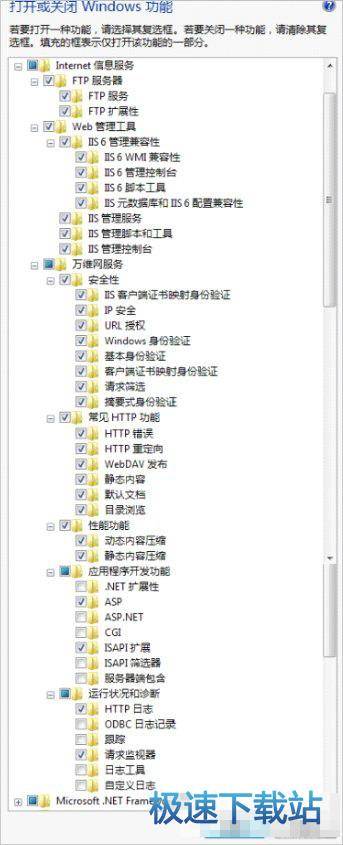
4、点击确定,开始安装,完成。
5、安装完成,回到控制面板,点击管理工具。
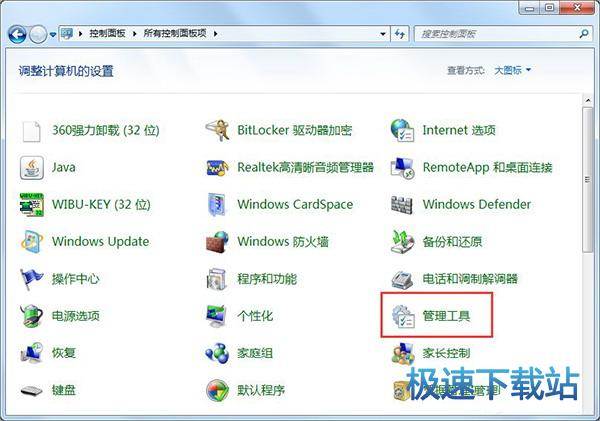
6、双击Internet信息服务(IIS)管理器。
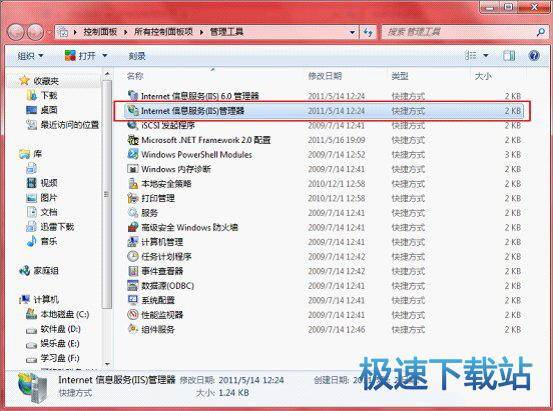

7、点击Default Web Site,双击右边的ASP选项,点击启用父路径,选择True。
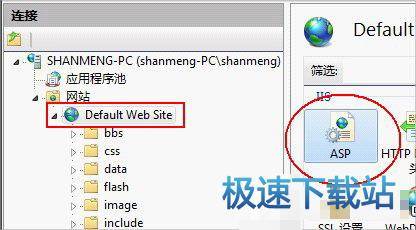
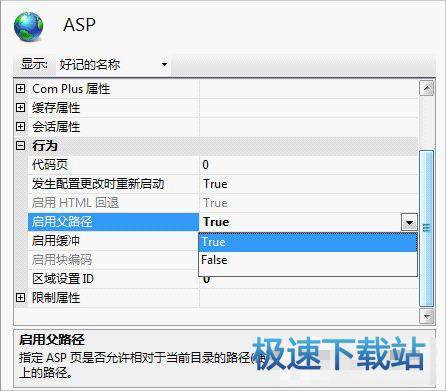
8、设置站点目录,点击右边的高级设置,然后在弹出的对话框中,设置网站的物理路径。
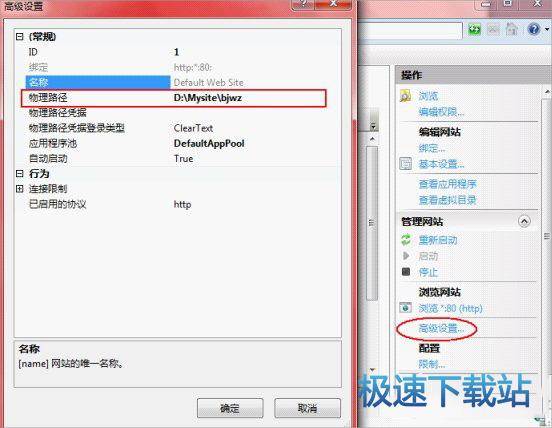
9、点击右边的“绑定”选项,点击编辑,设置IP地址和端口号,完成后点确定。
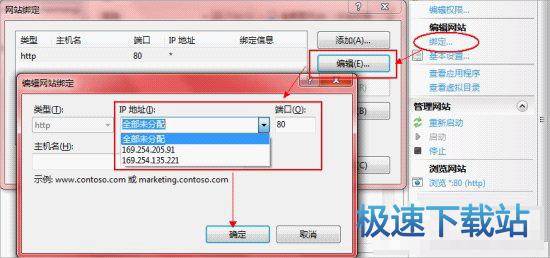
10、配置完成,点击右边的“启动”选项。
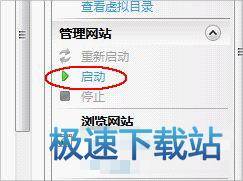
相关资讯
相关软件
Win7教程排行
- Win7双屏复制/双屏扩展设置教程
- windows7网卡自动关闭的解决方法
- win7系统怎么设置软件默认安装路径?
- 怎么设置电脑CPU频率?设置win7电脑CPU频率教...
- 怎么手动优化win7系统网络质量?win7网络优化...
- 怎么禁止win7系统来宾账号安装软件
- 怎么一键重启win7?win7添加一键重启快捷方式...
- win7系统电源按钮改成重新启动教程
- win7计算机网络位置盘符设置教程
- win7系统无法启动Security Center服务解决方...
最新Win7教程
- Win7删除远程桌面连接历史IP地址教程
- 怎么备份win7系统任务栏程序快捷方式?
- win7系统播放视频出现锯齿的解决方法
- 怎么清除win7右键发送到菜单无效项目?
- win7我的图片文件夹保存路径修改教程
- win7系统怎么设置新建文件默认名称?
- win7怎么快速批量重命名文件?
- win7系统查看电脑配置的两个方法
- Win7新建文本文档没有.txt怎么设置?
- win7系统预览文件内容教程
系统教程分类

