Photoshop调出青褐色调效果教程
时间:2012-02-09 16:08:47 作者:不思议游戏 浏览量:65
室内人物图片一般人物脸部会偏暗,处理的时候先要简单的把明暗调整好,然后再磨皮及润色。色调可以根据图片的明暗选择亮色或暗色。
- 进入下载

- Adobe PhotoShop CS4 11.0 精简版
大小:61.45 MB
日期:2021/5/26 16:01:01
环境:WinXP,Win7
原图浏览:

最终效果

1、打开原图素材,创建可选颜色调整图层,对黄、绿、白、黑进行调整,参数设置如图1 - 4,确定后用黑色画笔把人物部分擦出来,效果如图5。这一步把背景绿色转为暖色,并增加暗部紫色。
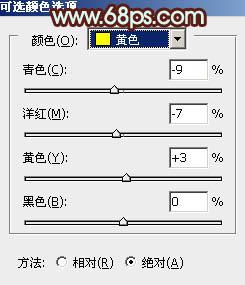
图1
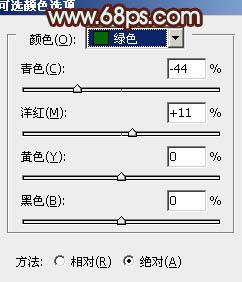
图2
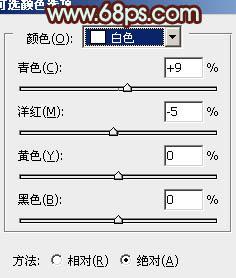
图3
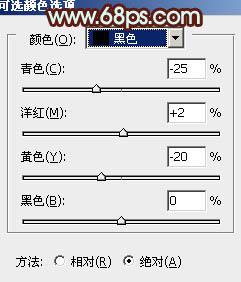
图4

图5
2、创建可选颜色调整图层,对黄,绿进行调整,参数设置如图6,7,确定后把蒙版填充黑色,用白色画笔把背景部分的树木擦出来,效果如图8。这一步调整树木颜色。
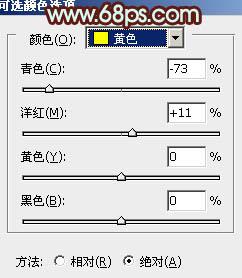
图6
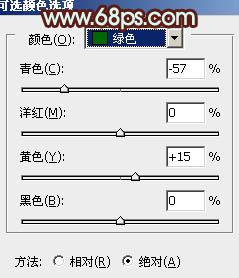
图7

图8
3、按Ctrl + J 把当前可选颜色调整图层复制一层,效果如下图。

图9
4、创建曲线调整图层,对绿,蓝进行调整,参数设置如图10,11,效果如图12。这一步增加图片的黄色。
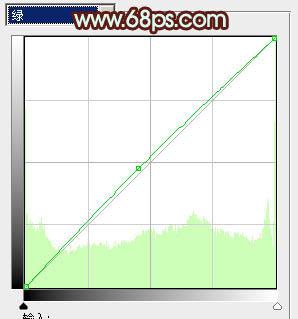
图10
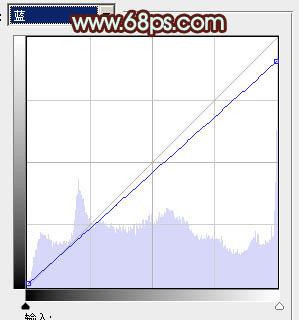
图11

图12
5、创建色彩平衡调整图层,对阴影,中间调进行调整,参数设置如图13,14,确定后用黑色画笔把人物脸部擦出来,效果如图15。
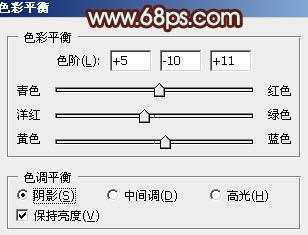
图13
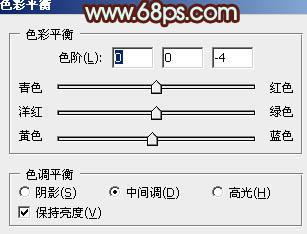
图14

图15
6、新建一个图层,按Ctrl + Alt + Shift + E 盖印图层。简单的给人物磨一下皮,大致效果如下图。

Adobe PhotoShop CS4 11.0 精简版
- 软件性质:国外软件
- 授权方式:免费版
- 软件语言:多国语言
- 软件大小:62923 KB
- 下载次数:31730 次
- 更新时间:2022/3/15 0:41:29
- 运行平台:WinXP,Win7...
- 软件描述:想要使用PhotoShop进行图片编辑?但是下载下来的PhotoShop好多都需... [立即下载]
相关资讯
相关软件
电脑软件教程排行
- 破解qq功能和安装教程
- 怎么将网易云音乐缓存转换为MP3文件?
- 比特精灵下载BT种子BT电影教程
- 微软VC运行库合集下载安装教程
- 土豆聊天软件Potato Chat中文设置教程
- 怎么注册Potato Chat?土豆聊天注册账号教程...
- 苏宁豆芽特色介绍及功能板块
- 浮云音频降噪软件对MP3降噪处理教程
- 英雄联盟官方助手登陆失败问题解决方法
- 蜜蜂剪辑添加视频特效教程
最新电脑软件教程
- 神奇大图打印软件的方法介绍
- Animated Screensaver Maker制作转盘旋转教...
- Animated Screensaver Maker怎么画颜色渐变...
- Animated Screensaver Maker 动特效的实现方...
- 腾讯电脑管家如何清除电脑使用痕迹
- 海螺桌面退出方法
- 嗨格式压缩大师导出日志方法
- 嗨格式数据恢复大师如何找回删除文件
- ParkControl怎么安装破解
- HEU KMS Activator最新版本使用教程
软件教程分类
更多常用电脑软件
更多同类软件专题





