PhotoShop制作金色质感艺术文字
时间:2011-12-29 11:46:18 作者:不思议游戏 浏览量:166
本例教我们用PhotoShop简单制作一款金色质感文字效果,很简单,只需要设置图层样式就可完成,新手朋友也可以学得会,喜欢的同学跟着一起学习吧!
- 进入下载

- Adobe PhotoShop CS4 11.0 精简版
大小:61.45 MB
日期:2021/5/26 16:01:01
环境:WinXP,Win7
效果图:

1、新建一个600 x 400的白色文件。
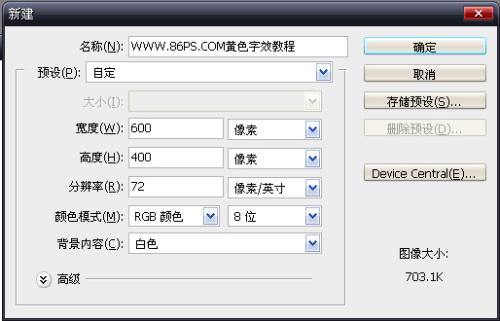
如下:

2、点击前景色,设置颜色#993B17。

新建图层,用油漆桶工具填充。
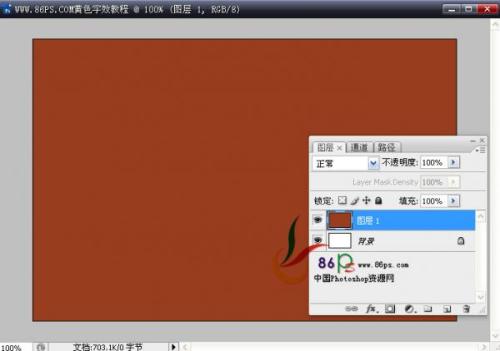
3、双击图层1,给字设置一个渐变叠加样式。渐变设置颜色:#993B17,#F06937。
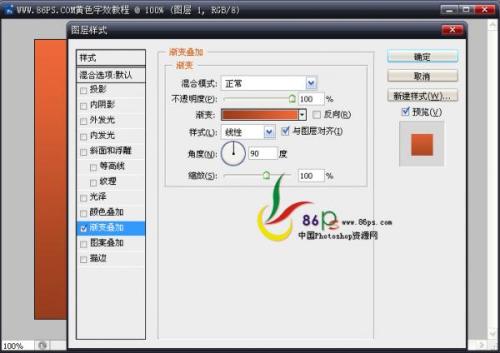
效果如下:
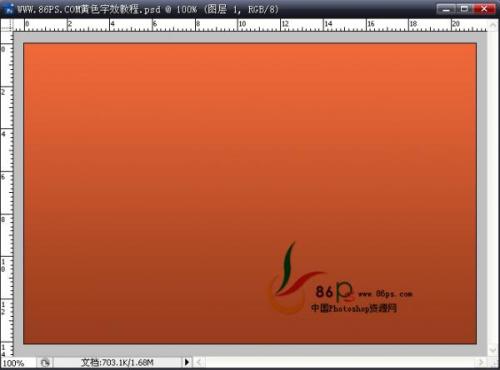
4、选择文字工具,输入文字,字体和颜色都随便,后面还要设置图层样式,所以颜色用什么都没关系,这里就用的前景色。
这里字体不能用那些太细的,否效果不是很好看,最好用粗一点方正的字体。

5、给文字设置图层样式,首先是投影,设置如下:
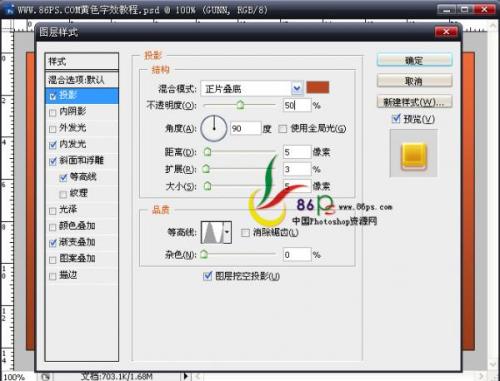
颜色的设置:
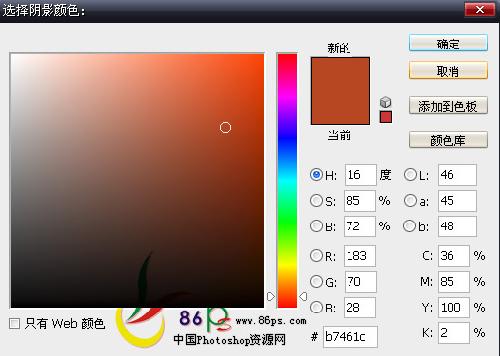
内发光:

颜色值:
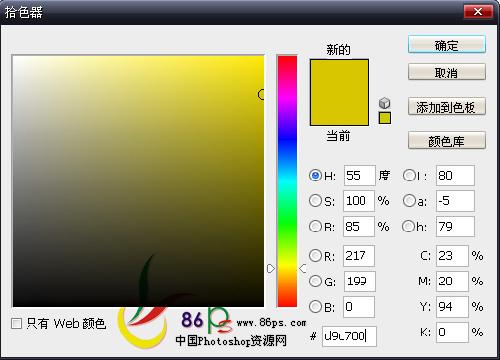
斜面和浮雕
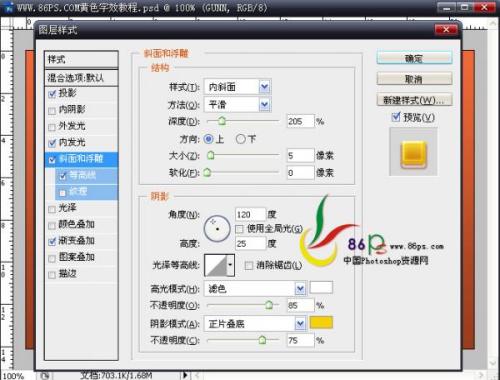
颜色值:
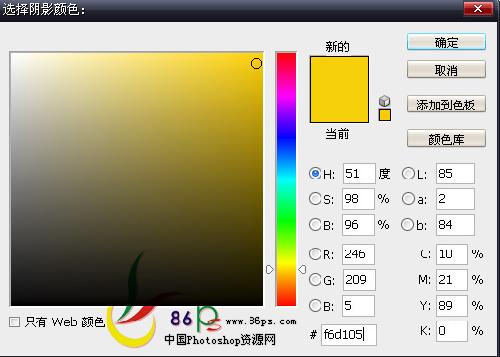
等高线:

再设置一个渐变叠加:
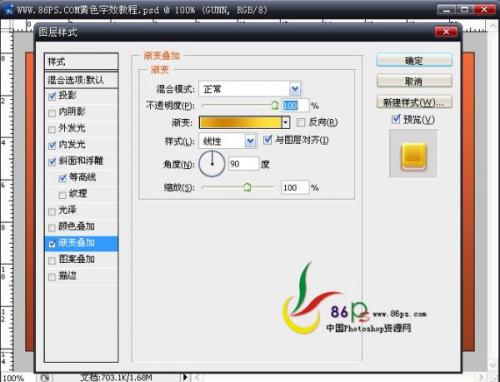
渐变的颜色值:
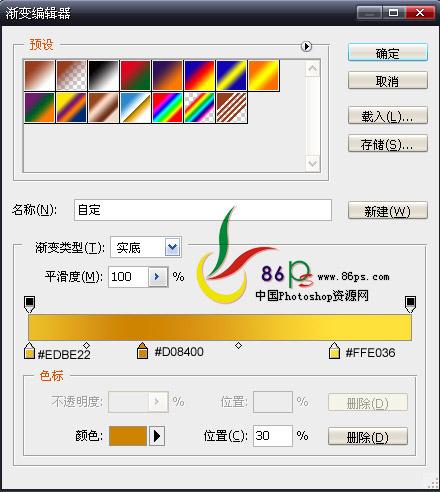
做完后得到效果:

输入其它文字,直接在设好了图层样式的文字图层上点右键—拷贝图层样式。
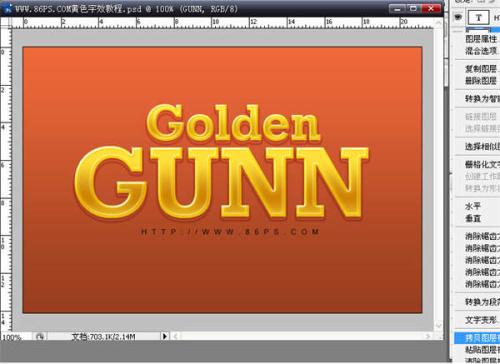
到新输入的文字图层上点右键—粘贴图层样式。就可以了。
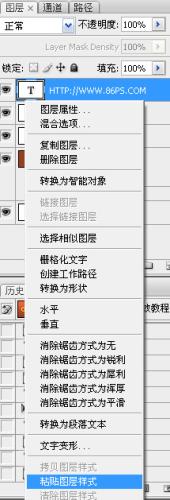
最终效果!

Adobe PhotoShop CS4 11.0 精简版
- 软件性质:国外软件
- 授权方式:免费版
- 软件语言:多国语言
- 软件大小:62923 KB
- 下载次数:31730 次
- 更新时间:2022/3/15 0:41:29
- 运行平台:WinXP,Win7...
- 软件描述:想要使用PhotoShop进行图片编辑?但是下载下来的PhotoShop好多都需... [立即下载]
相关资讯
相关软件
电脑软件教程排行
- 破解qq功能和安装教程
- 怎么将网易云音乐缓存转换为MP3文件?
- 比特精灵下载BT种子BT电影教程
- 微软VC运行库合集下载安装教程
- 土豆聊天软件Potato Chat中文设置教程
- 怎么注册Potato Chat?土豆聊天注册账号教程...
- 苏宁豆芽特色介绍及功能板块
- 浮云音频降噪软件对MP3降噪处理教程
- 英雄联盟官方助手登陆失败问题解决方法
- 蜜蜂剪辑添加视频特效教程
最新电脑软件教程
- 神奇大图打印软件的方法介绍
- Animated Screensaver Maker制作转盘旋转教...
- Animated Screensaver Maker怎么画颜色渐变...
- Animated Screensaver Maker 动特效的实现方...
- 腾讯电脑管家如何清除电脑使用痕迹
- 海螺桌面退出方法
- 嗨格式压缩大师导出日志方法
- 嗨格式数据恢复大师如何找回删除文件
- ParkControl怎么安装破解
- HEU KMS Activator最新版本使用教程
软件教程分类
更多常用电脑软件
更多同类软件专题





