Photoshop为风景照加上风线效果
时间:2012-02-24 14:27:02 作者:不思议游戏 浏览量:84
效果图:

- 进入下载

- Adobe PhotoShop CS4 11.0 精简版
大小:61.45 MB
日期:2021/5/26 16:01:01
环境:WinXP,Win7
步骤 1:打开相片

不过今次我们对相片会有点要求,相片中需要有云层,而云层中也要有裂缝,因为稣光是从云层的裂缝中穿透出来的。
步骤 2:按 Ctrl + J (或 Cmd + J) 复制背景图层,在图层控制板上,你将会发现两个相同的图层
步骤 3:简单地把新增的图像变为黑白
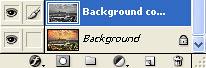
最快捷把图层变为黑白的方法之一是在 Hue/Saturation (色相/饱和) 工具中,把 Saturation (饱和) 设为0。按Ctrl+U直接叫出Hue/Saturation(色相/饱和)工具中,然后把Saturation设为0 。完成后,应该会出现一个彩色和一个黑白的图层,如上图。
步骤 4:选取单行的黑白黑层
首先,选择单行的选取工具。
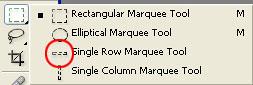
长按 Marquee Tool 的工具,Photoshop 就会让大家选取其他的Marquee Tool,选择 Single Row Marquee Tool 。

然后,在黑白的图层中,选取最多变化的那一行的云层,如上图。
步骤 5:把选取了的单行云层复制到另一个新图层
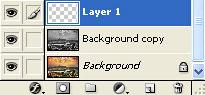
按 Ctrl + J (或 Cmd + J) 就能把自动地把已选的地方复制到新图层上。Layer 1 不是一个空白的图层,它有一行被复制了的云层。
步骤 6:把单行云层放大和变形
那黑白的图层已完成了它的任务,我们可以把它隐藏或弃掉。如果想把黑白的图层隐藏,请按它的图层左方的眼睛图示。
现在,请确保单行云层的图层 (Layer 1) 被选取了,如上图。然后,按着 Ctrl (或 Cmd) 键,同时用鼠标左击 Layer 1 。大家会发现相片中只有一行的地方被选取了。
再按 Ctrl + T (或 Cmd + T) 把 Free Transform (自由变形) 工具叫出。画面的虚线会变为一条直线和三个分别处于左、中和右的正方把手。
把中间的方形把手向下拉,画面会出现许多的黑、白和灰的直线,这些线条将会成为我们的稣光。

拖拉 Free Transform (自由变形) 工具的那八个把手可以控制图像的大小,如果要把图像变形,就要按着Ctrl (或 Cmd) 键来拖拉四角。调整稣光的范围和形状,完成后,可以按 Enter (或 Return) 键 。
步骤 7:模糊化耶稣神光图层
拉出来的光线边缘过份地锐利,耶稣神光虽然是硬,但因为微粒的反射,使它不至于割手般锋利,所以我们要用Guassian Blur 工具把它微微模糊化。
选 Filter > Blur > Guassian Blur... 把 Guassian Blur 工具叫出,记着耶稣神光是一种硬光,小量的模糊化就可以了。

步骤 8:改变图层模式为 Screen
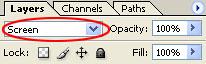

步骤 9:改变图层的不透明度
减低耶稣神光图层的不透明度可以令光线和背景更融和。
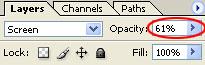
Adobe PhotoShop CS4 11.0 精简版
- 软件性质:国外软件
- 授权方式:免费版
- 软件语言:多国语言
- 软件大小:62923 KB
- 下载次数:31730 次
- 更新时间:2022/3/15 0:41:29
- 运行平台:WinXP,Win7...
- 软件描述:想要使用PhotoShop进行图片编辑?但是下载下来的PhotoShop好多都需... [立即下载]
相关资讯
相关软件
- 破解qq功能和安装教程
- 怎么将网易云音乐缓存转换为MP3文件?
- 比特精灵下载BT种子BT电影教程
- 微软VC运行库合集下载安装教程
- 土豆聊天软件Potato Chat中文设置教程
- 怎么注册Potato Chat?土豆聊天注册账号教程...
- 苏宁豆芽特色介绍及功能板块
- 浮云音频降噪软件对MP3降噪处理教程
- 英雄联盟官方助手登陆失败问题解决方法
- 蜜蜂剪辑添加视频特效教程
- 神奇大图打印软件的方法介绍
- Animated Screensaver Maker制作转盘旋转教...
- Animated Screensaver Maker怎么画颜色渐变...
- Animated Screensaver Maker 动特效的实现方...
- 腾讯电脑管家如何清除电脑使用痕迹
- 海螺桌面退出方法
- 嗨格式压缩大师导出日志方法
- 嗨格式数据恢复大师如何找回删除文件
- ParkControl怎么安装破解
- HEU KMS Activator最新版本使用教程





