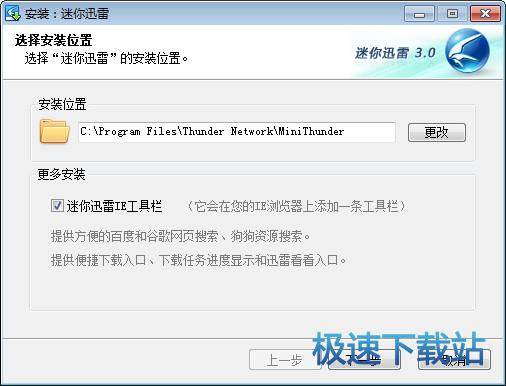迷你迅雷使用教程之新建下载任务的方法
时间:2020-11-18 14:11:15 作者:无名 浏览量:57
很多用户的电脑上都会安装迅雷这款下载工具,使用该工具能够让我们的工作和生活带来更多的便捷。迅雷一直以来也是致力于全球互联网提供更好的多媒体资源数据传输服务,凭借先进的云加速领域的核心技术,还能够为用户提供下载、网络加速、游戏、视频、CDN应用等多种服务。

迷你迅雷使用教程图一
软件介绍
迷你迅雷是迅雷下载器的精简版,虽然是精简版,但是该软件的功能还是非常的强大。迷你迅雷软件中采用了最先进流行的P2P下载技术,用户通过使用该软件,能够体验到更加便捷的高速下载,同时不会占用和耗费任何的电脑系统资源,始终做到为广大的用户着想的宗旨。本篇文章给大家带来的是该软件的详细使用教程,帮助用户更快的上手使用,一起来详细了解一下吧!
使用教程:
1. 在本站找到迷你迅雷的下载地址,点击下载该软件的安装包,下载完成之后对安装包进行解压,解压完成后对其进行安装。根据该软件的安装向导进行安装即可,用户在选择安装路径时需要注意,自定义选择除C盘之外的磁盘进行安装即可。
2. 我们打开安装好的迷你迅雷,我们看到该软件的主页面,由于时迷你版本,所以我们看到的页面非常的简洁,同时能够使用的功能也是非常有限的,能够看到的就是近期下载和历史下载两个主要选项。

迷你迅雷使用教程图二
3. 我们点击“近期下载”的按钮,就能够看到之前下载的所有资源,选中之后通过右键点击之后,还能够进行删除、清空列表等等操作,根据需要的功能点击操作即可。

迷你迅雷使用教程图三
4.选择mini(迷你)迅雷新建任务后进入到设置界面,请根据提示在如下界面中输入你需要下载的文件链接。
5. 在这里我们以“新建任务”为例子给大家来进行详细演示,我们选择点击“新建任务”按钮之后,就能够进入该软件的设置界面中,根据提示就能够输入下载的文字URL,或者直接打开BT种子文件即可。

迷你迅雷使用教程图四
6. 选择开始下载后,就能够直接进入该软件的文件下载设置界面,我们还可以在该界面中自动以当前文件下载之后的保存名称,以及保存的地址,设置完成后点击“开始下载”就可以直接进行下载。

迷你迅雷使用教程图五
7. 接下来就能够直接进入下载的进度条界面,我们在这里耐心等待该资源的下载完成即可。

迷你迅雷使用教程图六
8. 如果你不想下载该任务了,直接点击该界面中底部的“X”按钮进行关闭取消。或是选择暂停按钮(底部左起第二个按钮)暂时停止任务执行,或是选择开始重新下载(底部左起第一个按钮)。
迷你迅雷 3.1.1.58 官方版
- 软件性质:国产软件
- 授权方式:免费版
- 软件语言:简体中文
- 软件大小:451 KB
- 下载次数:25162 次
- 更新时间:2020/11/18 7:46:26
- 运行平台:WinXP,Win7...
- 软件描述:迷你迅雷是迅雷5下载工具的另一不带广告迷你版,它拥有迅雷5的常规功能,包括资源下... [立即下载]
相关资讯
相关软件
电脑软件教程排行
- 怎么将网易云音乐缓存转换为MP3文件?
- 比特精灵下载BT种子BT电影教程
- 微软VC运行库合集下载安装教程
- 土豆聊天软件Potato Chat中文设置教程
- 怎么注册Potato Chat?土豆聊天注册账号教程...
- 浮云音频降噪软件对MP3降噪处理教程
- 英雄联盟官方助手登陆失败问题解决方法
- 蜜蜂剪辑添加视频特效教程
- 比特彗星下载BT种子电影教程
- 好图看看安装与卸载
最新电脑软件教程
- 新浪9158虚拟视频功能特点和安装教学
- 微聊电脑版功能特点和安装步骤
- 天涯问答自动回答助手使用教学和安装步骤
- 如何使用ppt写作助手制作淘宝宝贝详情页面
- 企业万能业务管理软件设置自定义字段教学
- 久久快手刷粉丝软件下载使用教学
- 驾考法典激活方法和使用技巧介绍
- 立体几何画板软件功能及安装教程
- 百度卫士抢票版使用教学
- 艾克游戏盒特点介绍和安装步骤
软件教程分类
更多常用电脑软件
更多同类软件专题