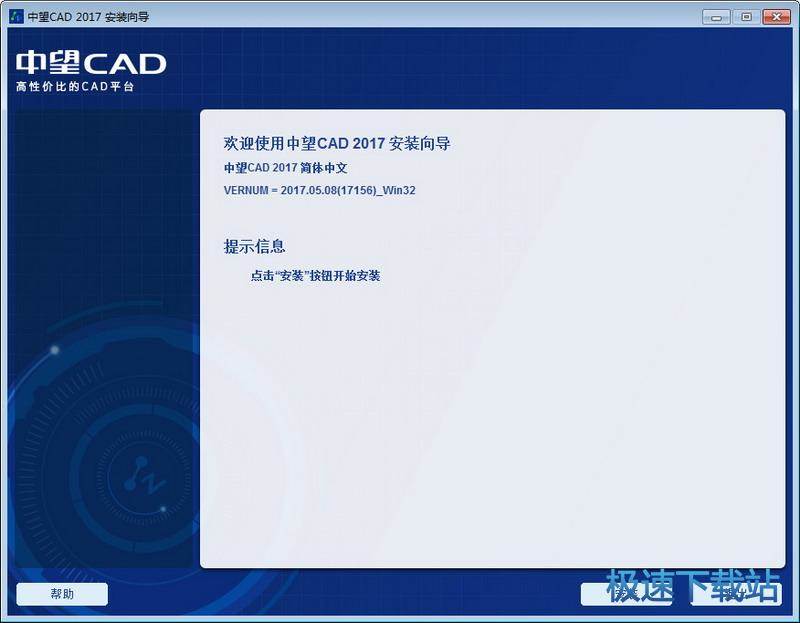中望CAD/CAM之图层合并教程
时间:2012-03-13 10:06:53 作者:不思议游戏 浏览量:367
中望CAD 一直致力于为广大用户提供高性价比的CAD/CAM ,一体化解决方案,切实关心CAD用户的需要,其人性化的功能为用户解决了不少难题,也让他们的工作效率得到了明显的提高。今天,我们就来介绍一下,中望CAD的ET扩展工具中管理图层便捷的功能--“图层合并”。(图一)
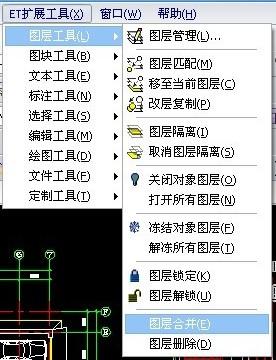
图一
- 进入下载

- 中望CAD 2020 20.0 官方版
大小:397.26 MB
日期:2021/7/7 15:11:15
环境:WinXP, Win7, Win8, Win10, WinAll
首先说说为什么要用到这个功能。其实很多使用过CAD软件的用户都遇到过这个问题:在实际的图纸设计过程中,一张很大的总图并不是由一个人独自设计完成的。通常都是由每个人或部门负责设计产品的某一个部分。最后将这些图纸组装在一起。好了,这样问题就来了。我们都知道在绘图之前每个人肯定都要先设定好图层。每个人所设定的图层肯定是不一样的,在最后组装成一张总图的时候我们就会发现出现了很多重复的图层,其实这些图层所设定的都是同一类东西。
相信很多CAD设计人员都对此十分头痛,明明只有那么几种类型的线,却有十几个甚至上百个图层。如果对每一条线都手动进行图层的修改,那么绝大多数时间肯定不是进行产品设计,都浪费在整理图层上了。
下面举个例子。看看我们的“图层合并”功能如何帮CAD设计师解决这个头痛的问题。
图二是一张管线类的图纸,我们可以看到图层有几十个,但是如果不重复的话几个图层就够了。

图二
在这里我们以统一白色的线为例:
Step 1:分别在每个白色图层都画出一条线如图三。
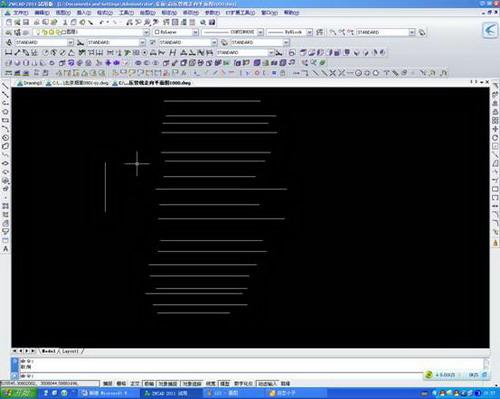
图三
其实里边的每一条线都代表着一个图层,也就是说有多少重复的白色图层这里就应该画出多少条线。
Step 2:开始合并图层,操作顺序为首先点击图层合并命令,然后出现如图四提示。
这时依次选择每一条线,最后留一条(其图层名称为指北针)。在选择线时我们发现只需选择一条,则其他相同图层的线都被选上。其意义等同于选择线就等于选择了图层。选择完毕后按“回车”出现提示如图五。
这时选择我们刚才留下那条未选的线(也就是指北针图层),出现如图六提示。

图四、五、六
输入“Y”后,下拉图层如图七所示,刚才所有的白色图层都被自动并入到“指北针”图层。
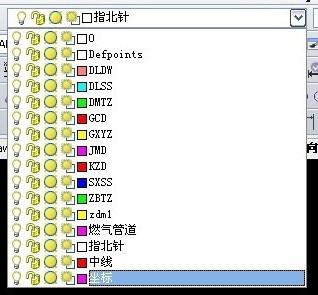
图七
像这样反复操作即可将其他重复的图层一起合并,并同时配合“清理”命令帮助我们整理图层。
经过整理后刚才令人眼花缭乱的图层只剩下这几个,如图八,我们可以对他们重新命名这样就达到了快速整理图层的目的。
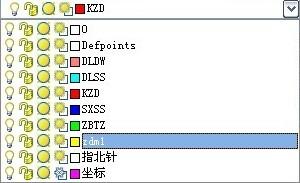
图八
就这样几个简单的步骤,繁杂纷乱的CAD设计图层立即变得清晰明了,让CAD设计师一目了然。看着简明有序的设计图层,CAD设计效率提高自然不在话下!赶快来试一下图层“减负”吧!
中望CAD 2020 20.0 官方版
- 软件性质:国产软件
- 授权方式:免费版
- 软件语言:简体中文
- 软件大小:406798 KB
- 下载次数:2252 次
- 更新时间:2022/3/14 12:53:08
- 运行平台:WinAll...
- 软件描述:中望CAD2012是中望公司自主研发的二位CAD平台,国内唯一拥有完全自主知识产... [立即下载]
相关资讯
相关软件
- 破解qq功能和安装教程
- 怎么将网易云音乐缓存转换为MP3文件?
- 比特精灵下载BT种子BT电影教程
- 微软VC运行库合集下载安装教程
- 土豆聊天软件Potato Chat中文设置教程
- 怎么注册Potato Chat?土豆聊天注册账号教程...
- 苏宁豆芽特色介绍及功能板块
- 浮云音频降噪软件对MP3降噪处理教程
- 英雄联盟官方助手登陆失败问题解决方法
- 蜜蜂剪辑添加视频特效教程
- 神奇大图打印软件的方法介绍
- Animated Screensaver Maker制作转盘旋转教...
- Animated Screensaver Maker怎么画颜色渐变...
- Animated Screensaver Maker 动特效的实现方...
- 腾讯电脑管家如何清除电脑使用痕迹
- 海螺桌面退出方法
- 嗨格式压缩大师导出日志方法
- 嗨格式数据恢复大师如何找回删除文件
- ParkControl怎么安装破解
- HEU KMS Activator最新版本使用教程