GoodReader阅读器(iPhone)版教程(2)
时间:2012-03-09 19:35:08 作者:不思议游戏 浏览量:191
按下 Save 后,便条纸就缩成一个小小的图示,日后要观看注解,祇需要在图示上点一下,便条纸就会跳出来,方便我们阅读记录在其中的心得。
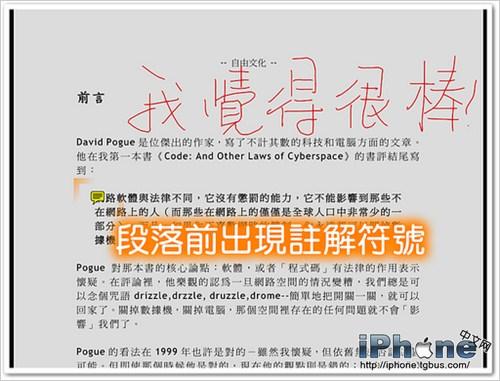
GoodReader 方便的注解功能让我们可以便利的阅读 PDF 档案。
我自己买的 iPad 版本是 Wifi 无 3G 版,到别的地方研习时没办法在线查地图,为了不要迷路,我就事先上网查好路线图,印成 PDF 档传进 GoodReader 中,再善用 GoodReader 的注记功能将要转弯的地方标示出来,以免走错路,藉由这样的方式可以弥补无 3G 功能的缺憾。:)
调整阅读范围
PDF 档原本的用途是要让人印成纸本阅读的。有将 Word 输出为纸本的人就知道,同一个 Word 到不同台计算机输出时会得到不同的结果,这是因为每个人对于 Word 的设定略有差异所造成的结果。而 PDF 档的用意就是要让同一个 PDF 档交予任何人输出成纸本都可以得到相同的结果。
为了输出成纸本阅读,所以多数的 PDF 档都保留了相当大的天、地、外边宽 (切口)、内边宽 (订口),让输出的纸本成果比较适合阅读。
不过这样一来,在电子设备上阅读 PDF 时就平白浪费了太多空间在显示这些空白区域,如果设定不显示这些空白边,我们就能把内容部份 (版蕊) 显示比例放大一点,不用盯着小小的区域阅读。
要设定空白边不显示,我们在画面中央敲击一下叫出工具列,选择调整阅读范围的按钮即可。
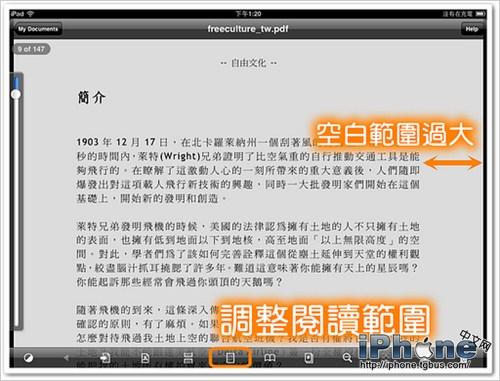
选择了调整阅读范围的功能后,画面上会出现八个调整钮,拉动这八个调整钮就可以设定不显示的空白部份。
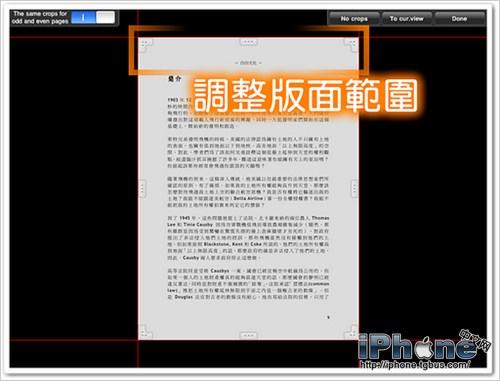
调整时可以看到切除的部分变成浅灰色,那是之后不会显示的部份,设定好后按右上角的 Done 即可回到 GoodReader 中继续阅读。如果这个 PDF 档版面配置有左右页的区别,还得按一下左上角的按钮,分别设定左右页的显示范围。
下图就是调整后的结果,但这是错误示范。虽然太多空白区域会造成画面显示的浪费,但是像下图这样几乎不留空白,在阅读时会觉得压迫感很重,所以不要切得太夸张 (幸亏我们随时可以回到这里,重新设定版面的显示范围)。
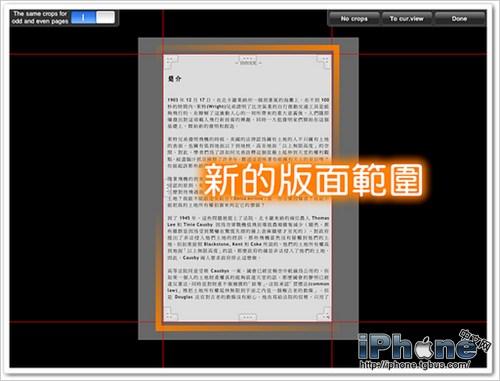
按下 Done 后回到阅读画面,就可以看到设定的成果了。
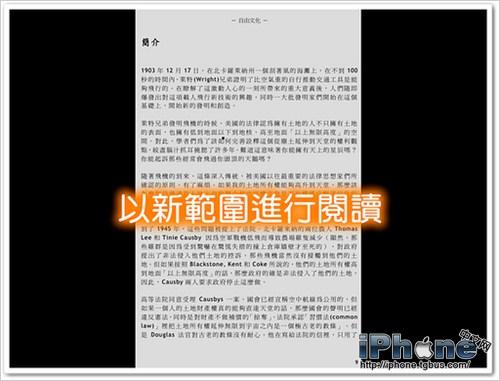
将阅读范围调整至与 iPad 画面同宽,因为省去了四边的空白区域内容部份的显示比例明显变大了,字体变大阅读起来就比较不伤眼,如果打算长时间阅读的话,这个动作最好记得设定一下。
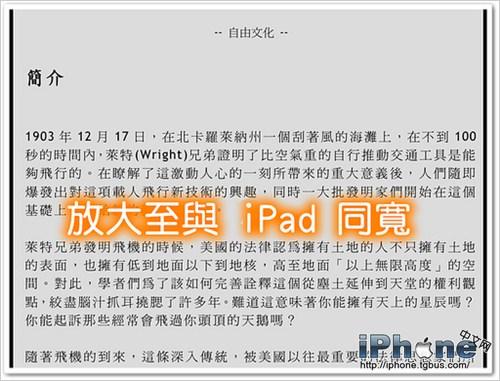
我们将阅读范围调整放大后,GoodReader 会记得这个设定,当我们切换至下一页,它就会自动以这个放大比例来显示内容。
因为我喜欢将 iPad 摆横的阅读,干脆将这个方向锁定,这样就不会因为 iPad 的移动造成画面一下子转直、一下子转横,而能一直以横式显示。
在 GoodReader 工具列的最右边有个锁定阅读方向的按钮,按下去就把阅读的方式给锁定了。
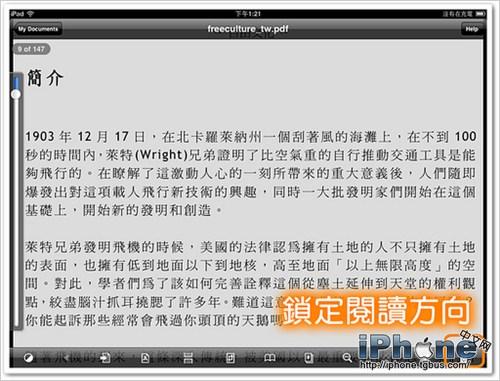
iPad 可以自动辨识装置的方向调整显示画面,这是一个很方便的功能,不过在阅读时就有点烦人了,我祇不过是想要拿杯茶,结果 iPad 感受到位置有变动,就自动帮我把显示画面转向,还得手动晃动一下把画面转回来。利用锁定阅读方向的功能废掉 iPad 武功,我们可以阅读的更愉快一些。(这一锁定功能,与iPad自带的锁定感应功能独立)
管理 GoodReader的PDF 档
在 GoodReader 中阅读久了就会存放许多 PDF 档,有些人可能觉得没什么,但对于有洁癖的人可能觉得难以忍受。为了满足患有资料洁癖症的人 (比方说,我),GoodReader 提供我们方便的档案管理功能。
不论在阅读哪个 PDF 档,祇要敲击一下画面,选择左上角的 My Documents 功能,就能浏览所有的 PDF 档案。
相关资讯
- 破解qq功能和安装教程
- 怎么将网易云音乐缓存转换为MP3文件?
- 比特精灵下载BT种子BT电影教程
- 微软VC运行库合集下载安装教程
- 土豆聊天软件Potato Chat中文设置教程
- 怎么注册Potato Chat?土豆聊天注册账号教程...
- 苏宁豆芽特色介绍及功能板块
- 浮云音频降噪软件对MP3降噪处理教程
- 英雄联盟官方助手登陆失败问题解决方法
- 蜜蜂剪辑添加视频特效教程
- 交易侠电脑版官方下载及详细安装教程
- 扮家家云渲染软件安装教程及注意事项
- 扮家家云渲染官方版常见问题及解决方法介绍...
- 腾讯TIM正式版功能特色详细介绍及官方下载
- 苏宁云信电脑版功能介绍及常见使用问题
- 美图秀秀电脑版下载及安装教程详细介绍
- Linkboy软件功能特点和使用说明
- 多多视频游戏官方下载图文安装教学
- 甜椒刷机助手官方下载功能介绍和使用教学
- 翼聊电脑版官方下载及详细安装教程




