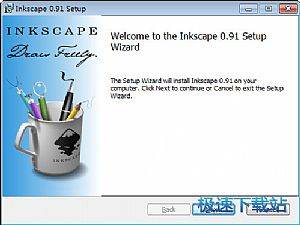Inkscape怎么制作一个图案沿着路径的效果?使用教程
时间:2021-02-08 11:56:51 作者:无名 浏览量:56
Inkscape是一款功能强大且专业矢量绘图软件,该软件除了提供有基本的点、、线、面、圆形、矩形、曲线之外,同时也能够提供三维颜色的高级功能。通过使用该软件能够帮助用户设计富有创意的图像,能够广泛应用于商标设计、模型绘制、插图描画、标志制作、排版及分色输出等等诸多领域。
功能特色
1. 简单易用:在使用该软件的过程中,将鼠标箭头放在相对应的图标上,就能够提示用户如何进行使用,能够帮助用户快速上手使用该软件,做到边学边做图。
2. 完全免费:Inkscape软件是完全免费提供给用户进行使用的,能够无限下载使用,同时还可以对其选择翻译修改等等。
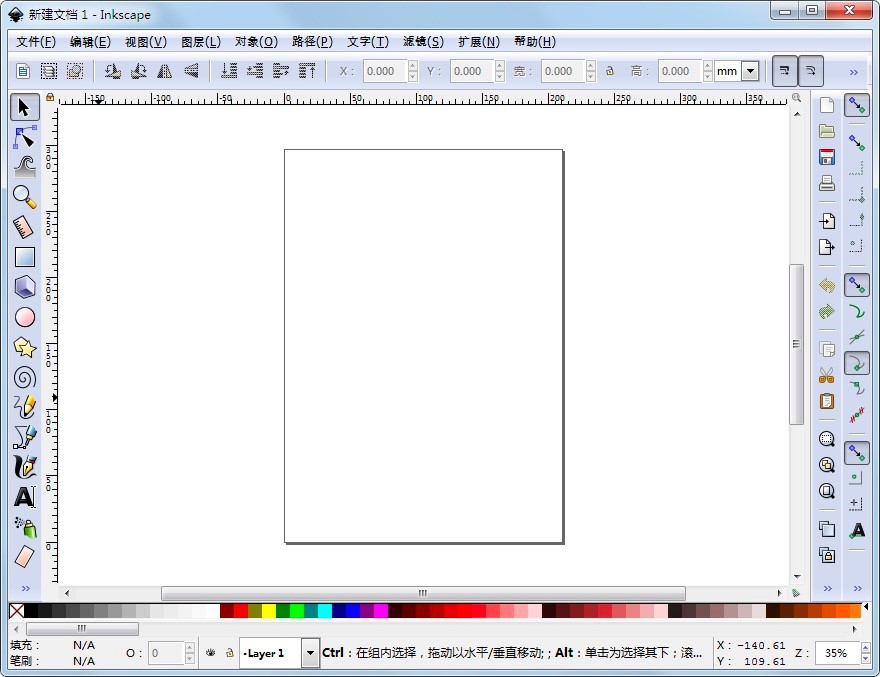
Inkscape使用教程 图一
3. 用途广泛:Inkscape支持将不成熟的素材转变为更加专业的设计,能够广泛应用于广告发布、海报制作、模型利作、名片利作等,同时也能够用于学术研究,以及后期编辑高质量论文等等。
4. 支持多种格式:Inkscape软件的默认输入格式为输入格式为SVG,同时也能够输入Al、PDF等等。在软件中导出的格式支持SVG、PNG、PSD等等。
5. 支持不同系统:Inkscape现目前除了能够支持Windows系统之外,还提供有Linux与Mac版本,不管你是什么系统,都能够上手进行使用。
Inkscape怎么制作一个图案沿着路径的效果?
1. 打开下载好的Inkscape软件,我们通过利用“创建圆、椭圆或圆环”绘制一个无填充、轮廓为黑色的圆。右键下方色块有相应的颜色设置,用户可以参考这些设置。
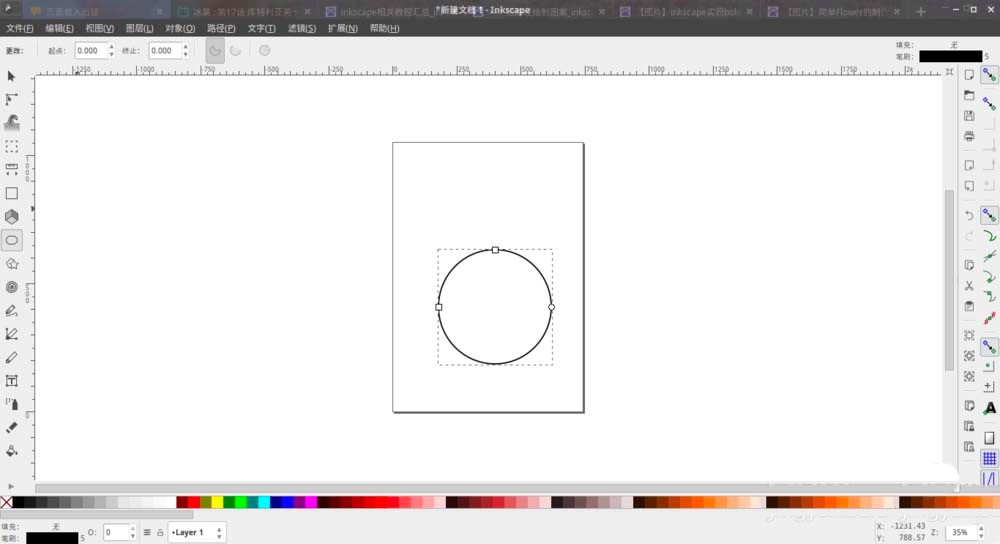
Inkscape使用教程 图二
2. 在这里我们通过利用“创建圆、椭圆或圆环”绘制填充颜色为黄色,以及无轮廓的圆。
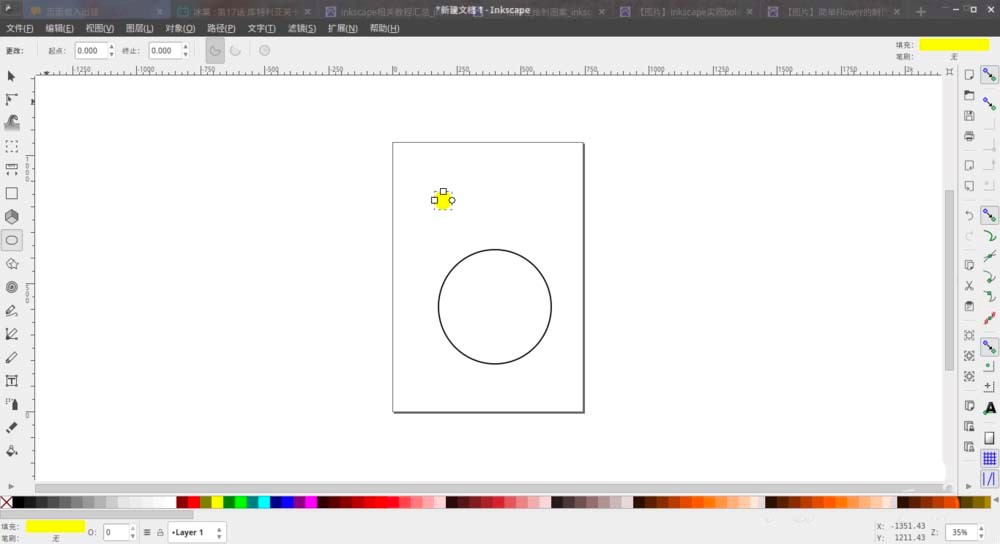
Inkscape使用教程 图三
3. 同时选定这两个对象。同时选定方法为:先利用左边工具栏中的“选择并变换”工具选定其中之一,再按住Shift键选定另一个。
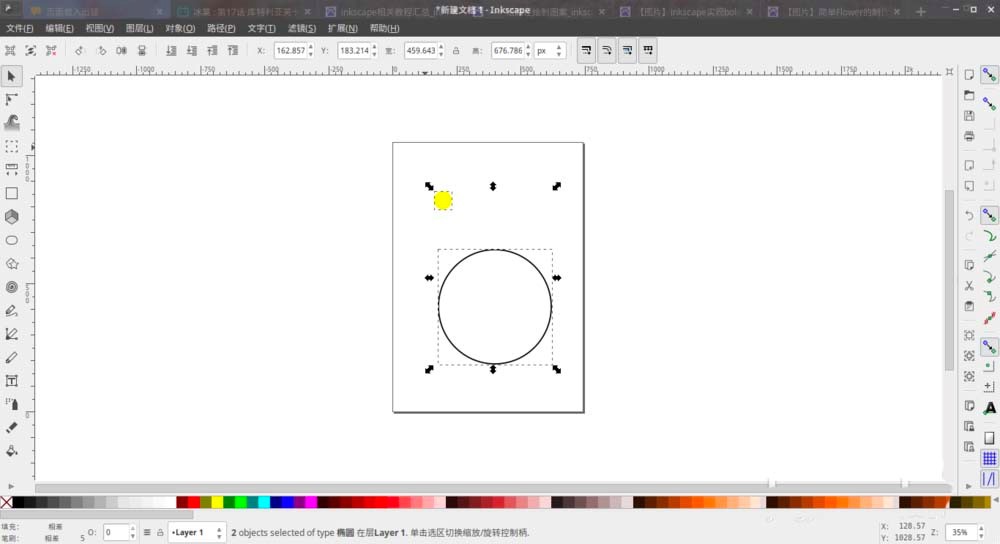
Inkscape使用教程 图四
4. 点击打开“路径”菜单按钮之后,在这里直接点击“对象转化成路径”,在这两个对象同时选定的情况下,打开“扩展”菜单,打开“从路径生成”子菜单,点击“图案沿着路径”。
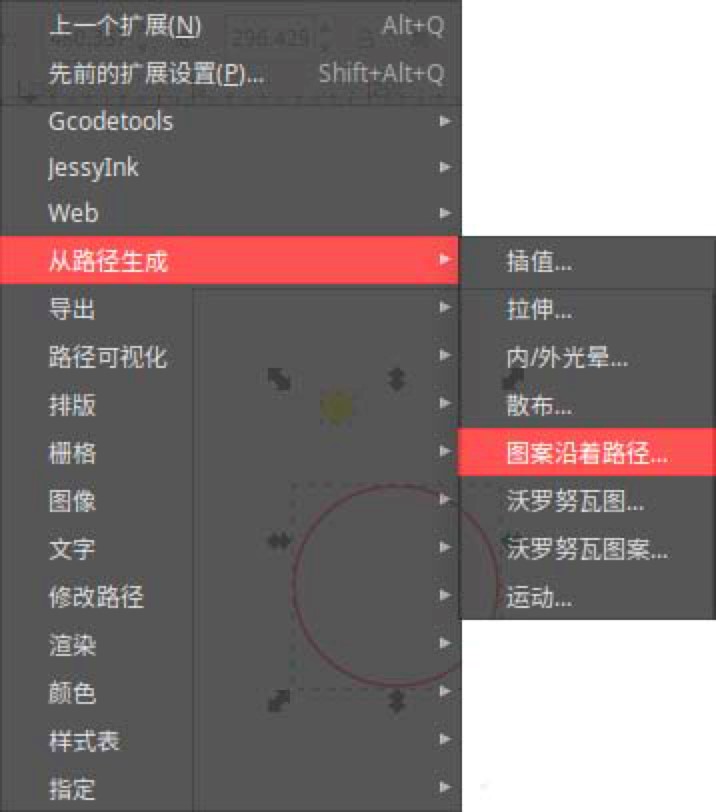
Inkscape使用教程 图五
5. 我们在弹出来的页面中设置好相对应的参数之后,根据个人的使用需求进行设置即可,设置完成后确定之后,就能够看到最终的效果图了。
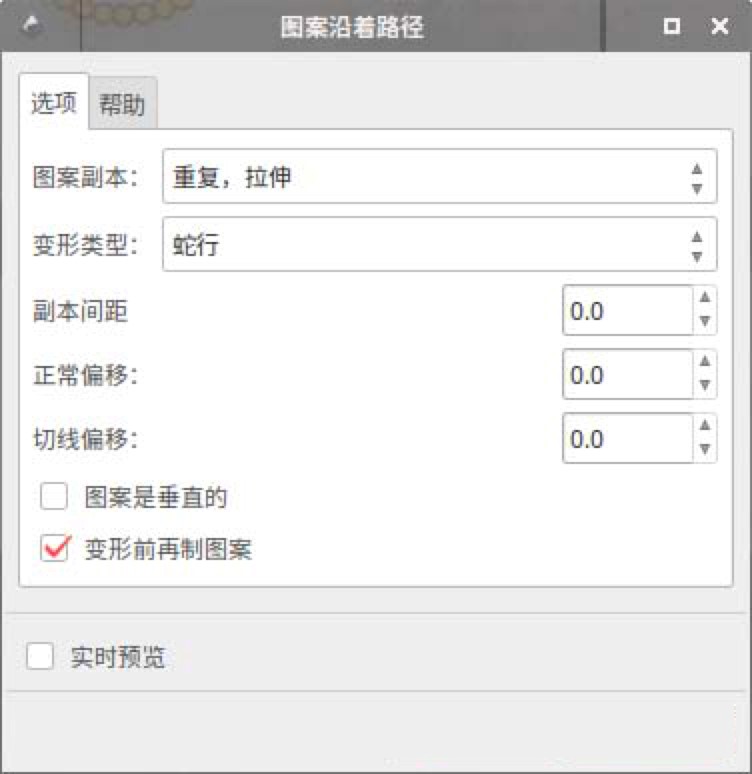
Inkscape使用教程 图六
Inkscape 0.92.4 中文版
- 软件性质:国外软件
- 授权方式:共享版
- 软件语言:多国语言
- 软件大小:80503 KB
- 下载次数:2124 次
- 更新时间:2021/2/7 11:20:50
- 运行平台:WinXP,Win7...
- 软件描述:Inkscape是一款外国开发的开源矢量图形编辑软件,与Illustrator、... [立即下载]
相关资讯
相关软件
电脑软件教程排行
- 破解qq功能和安装教程
- 怎么将网易云音乐缓存转换为MP3文件?
- 比特精灵下载BT种子BT电影教程
- 微软VC运行库合集下载安装教程
- 土豆聊天软件Potato Chat中文设置教程
- 怎么注册Potato Chat?土豆聊天注册账号教程...
- 浮云音频降噪软件对MP3降噪处理教程
- 英雄联盟官方助手登陆失败问题解决方法
- 蜜蜂剪辑添加视频特效教程
- 比特彗星下载BT种子电影教程
最新电脑软件教程
- 易信电脑版如何使用?新手使用教学
- 摇钱树网吧管理系统下载账号生成教学
- 小雨考试软件官方下载使用帮助
- 小学英语同步课堂官方下载详情介绍
- 拓思收银系统官方下载详情介绍
- 深度U盘启动制作工具下载使用图文教学
- 楼月LSC局域网屏幕监控系统图文安装教学
- 乐播投屏如何使用?新手使用教程
- 谷歌翻译如何使用?新手使用教学
- 给力新华字典官方下载使用教学
软件教程分类
更多常用电脑软件
更多同类软件专题