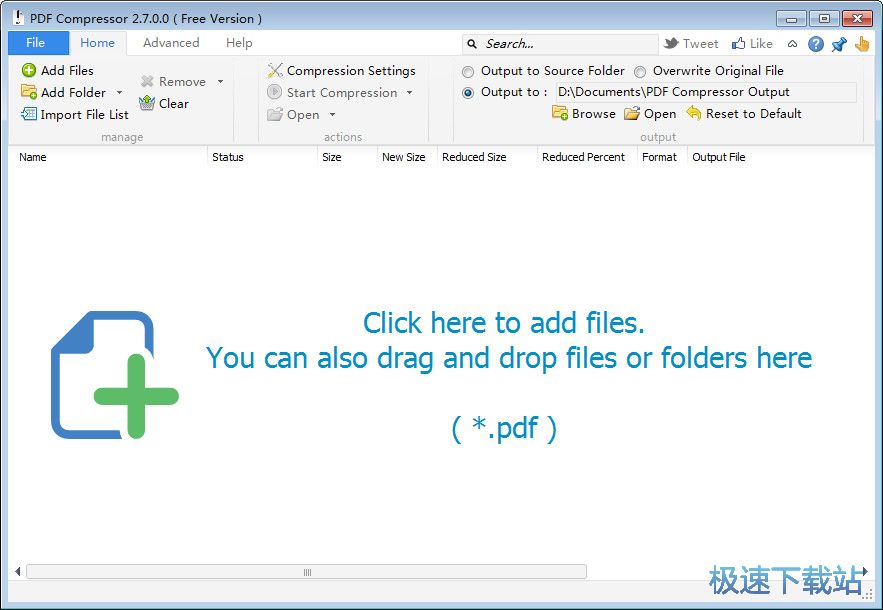PDF Compressor安装步骤图文详解
时间:2021-06-30 13:49:30 作者:无名 浏览量:59
PDF Compressor 可以将PDF快速的进行无损压缩,这是一款不断更新迭代的软件,从而快速减小文件的存储空间,方便携带,版本更新中改头换面,更加符合用户需求。软件操作简单,只需拖入PDF即可进行压缩,软件支持批量添加文件功能,是真正好用的便捷实用专业化PDF压缩工具。给用户带来了极高的使用体验,其破译版已经将软件变为无限制使用,无需安装,让你能够以小体积PDF进行传输,解压打开即可使用,有需要的不要错过。

PDFCompressor软件功能:
1、PDFCompressor官方版允许你设置压缩比例,仅仅提供一种设置功能;
2、你需要压缩什么样的大小,可以按照需求大小调整比例;
3、直接将多个PDF打开到软件,提供简单的打开方式;
4、设置压缩参数就直接点击COMPRESS,压缩过程简单;
5、为用户提供最方便的PDF压缩方案,可以更好执行压缩;
6、任意软件编辑的PDF文件可以压缩;
7、方便查找批量压缩结果,可以设置新的压缩输出地址;
PDFCompressor功能介绍:
1、PDFCompressor用户的需要,可以满足所有需要压缩PDF文件;
2、对当前添加的全部PDF压缩,在软件上直接压缩;
3、三个步骤完成压缩,没有复杂的设置内容;
4、点击开始压缩,打开PDF、设置压缩比例;
5、保证内容不会出现错误,更快减少PDF体积;
6、PDFCompressor完全免费;
PDFCompressor安装步骤:
1、用户在本站搜索并下载PDFCompressor的软件压缩包,进行解压之后,解压缩得到一个.exe程序,双击exe文件,根据提示进行开始安装;

PDF Compressor安装步骤图文详解图2

PDF Compressor安装步骤图文详解图3
2、接下来进入“欢迎”界面,继续安装,点击“Next>”进入下一步安装向导;

PDF Compressor安装步骤图文详解图4
3、一般情况下软件默认安装在C盘,C盘是电脑的系统盘,长期存放软件会导致电脑卡顿,小编建议大家选择了D盘路径存放,点击browse即可更改。选好路径之后,点击下一步;

PDF Compressor安装步骤图文详解图5
4、接着选择开始菜单文件夹,例如选择不创建开始菜单,点击“Next>”;

PDF Compressor安装步骤图文详解图6
5、选择是否创建桌面快捷方式,方便更快的打开软件;

PDF Compressor安装步骤图文详解图7
6、接着确认我们选择的安装设置无误后,想要修改就点击上一步进行确认,点击“Install”开始安装;

PDF Compressor安装步骤图文详解图8
7、软件正在安装,这个安装过程大概需要几分钟,用户不要点击取消,请耐心等待;
8、安装完成,点击“Finish”关闭安装向导,选择是否立即启动软件;
PDF Compressor 4.3 免费版
- 软件性质:国外软件
- 授权方式:免费版
- 软件语言:英文
- 软件大小:13701 KB
- 下载次数:402 次
- 更新时间:2021/6/29 7:53:11
- 运行平台:WinXP,Win7...
- 软件描述:PDF Compressor 能够快速可靠的进行PDF压缩。简单易用减少PDF文... [立即下载]
相关资讯
相关软件
电脑软件教程排行
- 破解qq功能和安装教程
- 怎么将网易云音乐缓存转换为MP3文件?
- 比特精灵下载BT种子BT电影教程
- 微软VC运行库合集下载安装教程
- 土豆聊天软件Potato Chat中文设置教程
- 怎么注册Potato Chat?土豆聊天注册账号教程...
- 浮云音频降噪软件对MP3降噪处理教程
- 英雄联盟官方助手登陆失败问题解决方法
- 蜜蜂剪辑添加视频特效教程
- 比特彗星下载BT种子电影教程
最新电脑软件教程
- 全民游戏盒子的基本介绍以及安装教程
- 乐乐吧电脑版的基本介绍与安装详细教学
- 谷歌拼音输入法电脑版新手必看的设置详细方...
- 谷歌拼音输入法电脑版下载及详细安装教程
- 多多苹果商店电脑版下载及详细的安装教程
- PDF快速看图软件的特色功能与安装教程
- Inkscape中文版官方下载及详细安装教程
- Classic Shell官方中文版下载及详细安装教程...
- 怎么使用CodeBlocks添加和转换视频?
- 学而思网校直播课堂软件功能和安装步骤
软件教程分类
更多常用电脑软件
更多同类软件专题