PhotoShop制作梦幻粉紫色调外景
时间:2012-06-25 20:45:05 作者:不思议游戏 浏览量:58

想把自己的照片打造成梦幻的粉紫色吗?本教程为大家介绍如何使用photoshop调制粉紫色,使照片的效果梦幻漂亮,不过调色过程要稍微复杂一点。需要根据图片的颜色构成,慢慢调出所需的主色,然后再增加暗部及高光部分的颜色,把整体调淡,最后柔化处理即可。下面一起来看看具体制作方法吧。
原图

最终效果

下面是具体的制作步骤介绍:
1、打开素材图片,创建可选颜色调整图层,对黄、绿、中性、黑进行调整,参数设置如图1 - 4,效果如图5。这一步把图片背景颜色转为橙黄色。
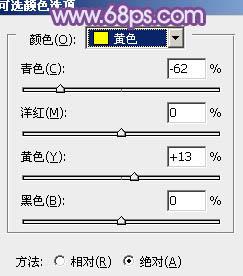
<图1>
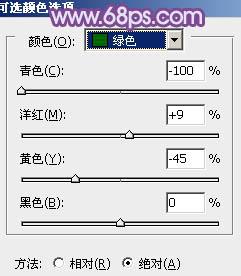
<图2>
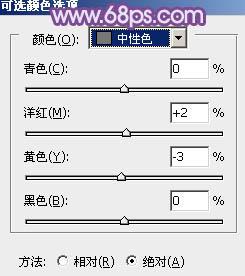
<图3>
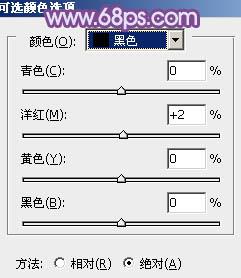
<图4>

<图5>
2、按Ctrl + J 把当前可选颜色调整图层复制一层,增加背景部分的暖色,效果如下图。

<图6>
3、创建曲线调整图层,对蓝色通道进行调整,参数设置如图7,效果如图8。这一步给图片的高光部分增加淡黄色,暗部增加蓝色。
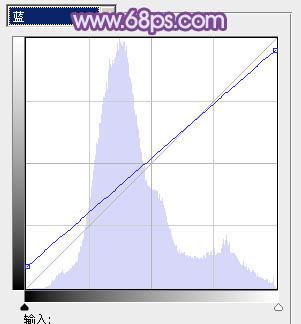
<图7>

<图8>
4、创建色彩平衡调整图层,对阴影,高光进行调整,参数设置如图9,10,效果如图11。这一步主要是增加高光部分的亮度。

<图9>
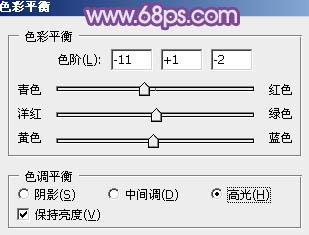
<图10>

<图11>
5、按Ctrl + Alt + 2 调出高光选区,新建一个图层填充淡黄色:#F7DEBF,混合模式改为"滤色",不透明度改为:30%,效果如下图。这一步给图片的高光部分增加淡黄色。

<图12>
6、按Ctrl + Alt + 2 调出高光选区,按Ctrl + Shift + I 反选,新建一个图层填充暗红色:#7B4851,混合模式改为"滤色",不透明度改为:20%,效果如下图。这一步给图片暗部增加红色。

<图13>
Adobe PhotoShop CS4 11.0 精简版
- 软件性质:国外软件
- 授权方式:免费版
- 软件语言:多国语言
- 软件大小:62923 KB
- 下载次数:12878 次
- 更新时间:2019/4/9 3:23:55
- 运行平台:WinXP,Win7...
- 软件描述:想要使用PhotoShop进行图片编辑?但是下载下来的PhotoShop好多都需... [立即下载]
相关资讯
相关软件
- 怎么将网易云音乐缓存转换为MP3文件?
- 比特精灵下载BT种子BT电影教程
- 土豆聊天软件Potato Chat中文设置教程
- 怎么注册Potato Chat?土豆聊天注册账号教程...
- 浮云音频降噪软件对MP3降噪处理教程
- 英雄联盟官方助手登陆失败问题解决方法
- 蜜蜂剪辑添加视频特效教程
- 比特彗星下载BT种子电影教程
- 好图看看安装与卸载
- 豪迪QQ群发器发送好友使用方法介绍
- 生意专家教你如何做好短信营销
- 怎么使用有道云笔记APP收藏网页链接?
- 怎么在有道云笔记APP中添加文字笔记
- 怎么移除手机QQ导航栏中的QQ看点按钮?
- 怎么对PDF文档添加文字水印和图片水印?
- 批量向视频添加文字水印和图片水印教程
- APE Player播放APE音乐和转换格式教程
- 360桌面助手整理桌面图标及添加待办事项教程...
- Clavier Plus设置微信电脑版快捷键教程
- 易达精细进销存新增销售记录和商品信息教程...





