cmos设置方法 cmos完整图文教程
时间:2012-04-06 13:10:34 作者:不思议游戏 浏览量:198
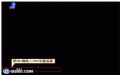
一.了解CMOS设置
那怎么进入CMOS设置呢?在开机时,屏幕上常有这样的提示,它是说“按DEL键进入CMOS设置”
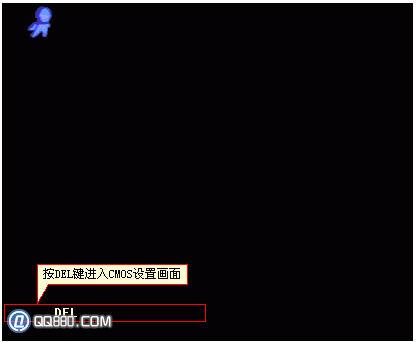
我们在这时候按键盘上的DEL键。现在看到的就是CMOS设置的界面了。
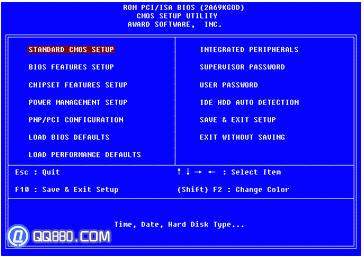
不同的电脑可能有不同界面,但常见的也就是AWARD、AMI、Phoenix等几种。界面形式虽然不同,但功能基本一样,所要设置的项目也差不多。这是AWARD的CMOS设置画面,是最常见的一种。其实你只要明白了一种CMOS的设置方法,其它的就可以触类旁通了。
在主界面的下面有很多个参数需要设置,大部分项目本来就已经设置了正确的参数值,或者说许多选项对电脑的运行影响不太大,所以一般我们只要注意几个关键项就可以了。
通常,我在设置CMOS时,只简单地做以下几步:
1、设置出厂设定值
2、检测硬盘参数
3、设置软驱
4、设置启动顺序
5、如果有必要可以设置密码
二、设置出厂设定值
第一步:设置出厂设定值。
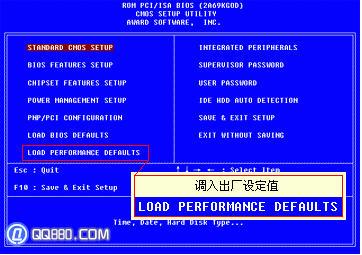
你看,这一项“LOAD SETUP DEFAULTS”是“调入出厂设定值”的意思,实际上就是推荐设置,即在一般情况下的优化设置。
将光标用上下箭头移到这一项,然后回车,屏幕提示“是否载入默认值”。
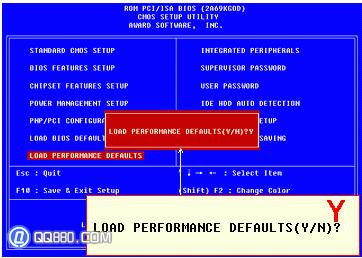
我们输入“Y”表示“Yes,是”的意思,这样,以上几十项设置都是默认值了。
如果在这种设置下,你的电脑出现异常现象,可以用另外这项“Load BIOS Setup” 用来恢复 BIOS 默认值,它是最基本的也是最安全的设置,这种设置下不会出现设置问题,但有可能电脑性能就不能得到最充分的发挥。
三、自动检测硬盘
第二步:自动检测硬盘。
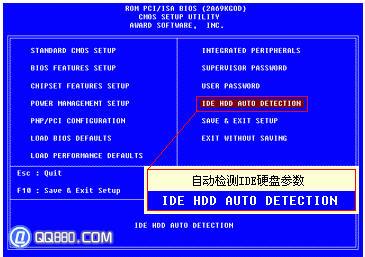
将光标移到这一项,回车,电脑自动检测硬盘。这是电脑检测到的硬盘参数。
这是电脑检测到了主硬盘,它可以以三种方式设置:如果你的硬盘是6.4G的话,选NORMAL模式你只能用到528M;选LARGE模式,只能用到2.1GB;而实际使用中我们都选LBA 模式。选“Y”这是电脑的推荐选项。
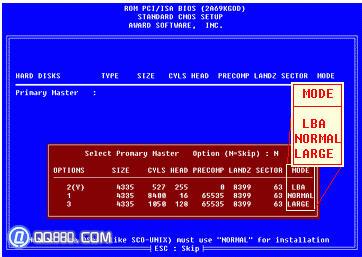
你看,主硬盘参数设置好了。因为这台电脑只有一个硬盘,所以下面我们就按ESC键,取消检测。
这台电脑能接四个IDE设备,简单的说可以接四个硬盘,它们分别是这四种接法。通常,我们只有一个硬盘,一般设置为第一种,其它的就略过。
如果我有两个硬盘,那么接着再像这样设置一下就可以用了。
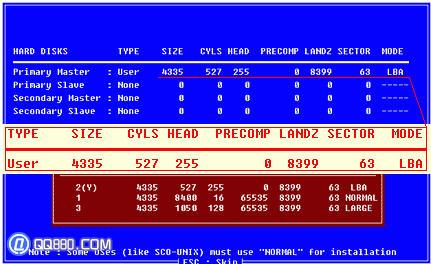
设置完硬盘后,我们先按ESC键退出硬盘检测项,你看,回到了刚才的主设置画面。
四、设置软驱
第三步:设置软驱。
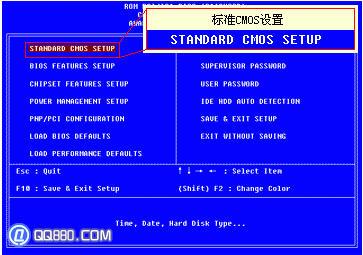
将光标移到第一项STANDARD CMOS SETUP上,按回车。

相关资讯
- CNKI E-Study常见问题FAQ整理
- 电驴(Verycd)资源无法下载怎么办?
- 四种word竖排文字排版方法整理
- 无他伴侣常见问题FAQ
- 怎么判断手机和电脑是否在同一个局域网
- 降低WPS文档占用空间/内存的方法
- 无他伴侣无法找到设备的解决方法
- 暴风影音不能播放MP4的解决方法
- 微信登录提示短信验证 但手机不在身边怎么办...
- "未能更新iPhone 您尝试使用的磁盘已满...
- 营销工具箱已停止工作的三种解决方法
- 可访Windows版本常见问题
- 任天堂红白机模拟器SMYNES常见问题
- CC助手常见问题 CC助手便用帮助
- Word智能排版系统常见问题整理
- 金财管家代账版常见问题整理
- DetuPlay全景播放器常见问题
- DetuLive全景直播软件常见问题
- DetuStitch全景拼接软件常见问题
- 无他伴侣常见问题FAQ

