怎么关闭Windows Search搜索服务功能?
时间:2018-07-20 13:55:24 作者:Joe 浏览量:52
各位在使用win7系统的时候是不是经常觉得Windows自带的系统搜索功能非常不好用,搜索过程耗时非常长,而且搜索结果不精确,还不如使用一些搜索软件。那又没有办法将Windows系统的搜索服务关闭掉呢?
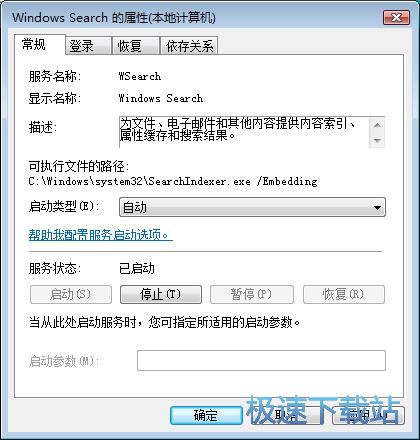
极速小编告诉大家,肯定是有的。接下来我们就来看看怎么关闭Windows Search的服务。首先我们点击桌面任务栏的开始菜单,点击开始菜单中的控制面板,打开系统控制面板;
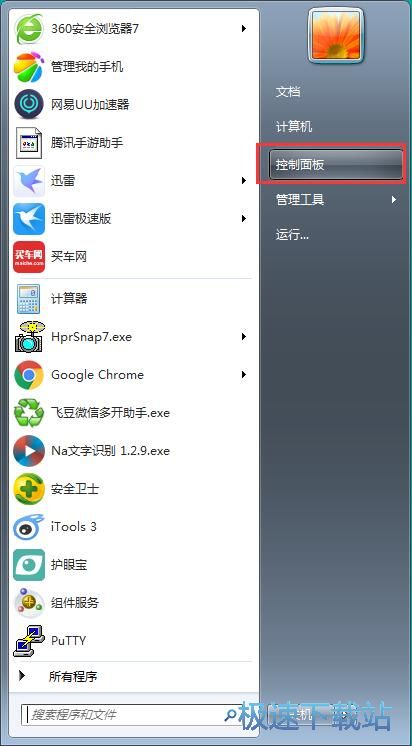
在系统控制面板中,我们要找到控制面板中的管理工具。鼠标点击管理工具,打开系统功能管理工具界面;
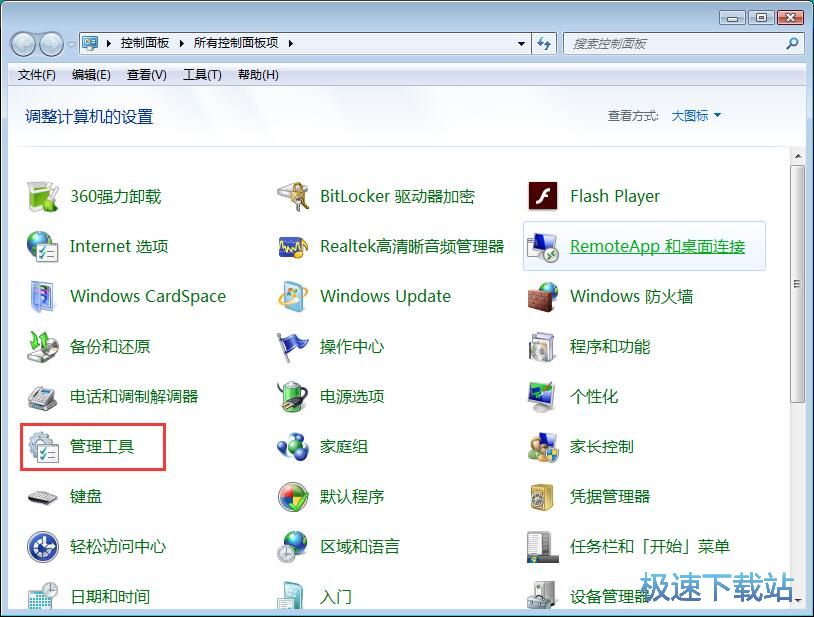
在系统功能管理工具界面中,点击服务,打开系统服务管理设置功能界面;
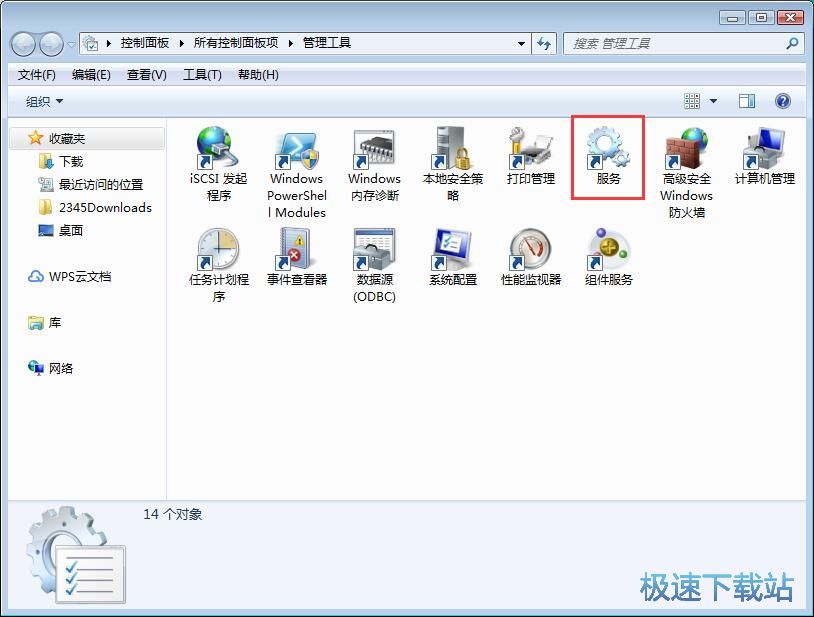
进入系统服务管理功能界面,我们可以在这里设置时Windows的系统服务功能;
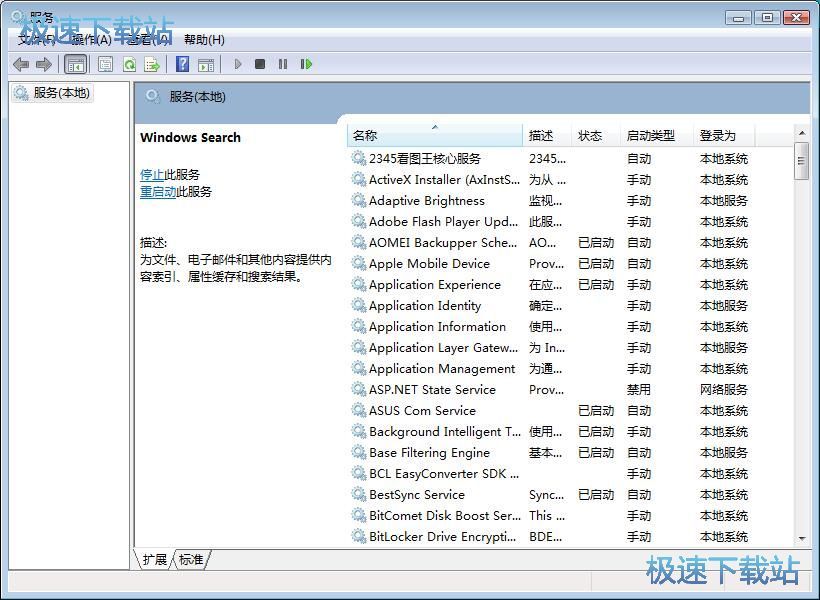
在系统服务功能列表中,我们找到其中的Windows Search搜索服务。双击Windows Search项目,打开Windows Search属性设置界面;
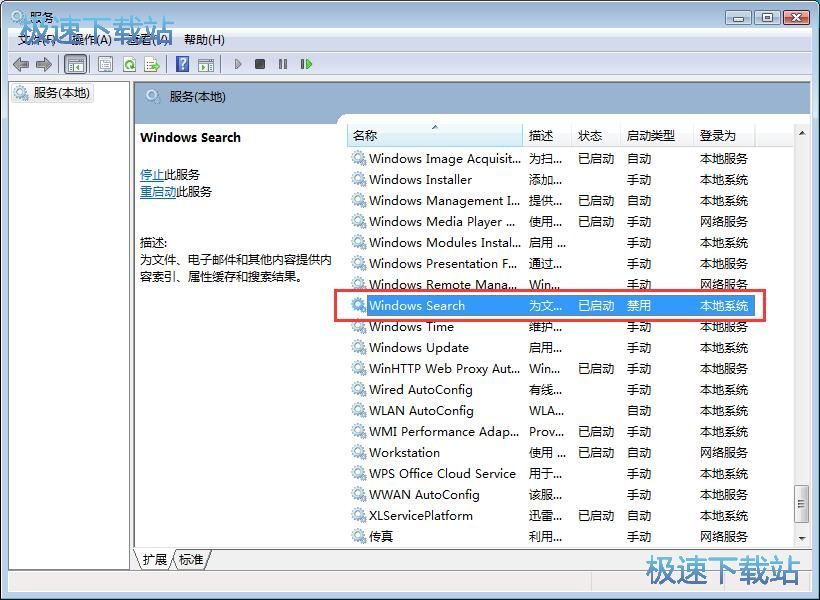
进入Windows Search属性设置界面,我们可以设置服务的启动类型、服务状态、登录信息、回复、依存关系等项目;
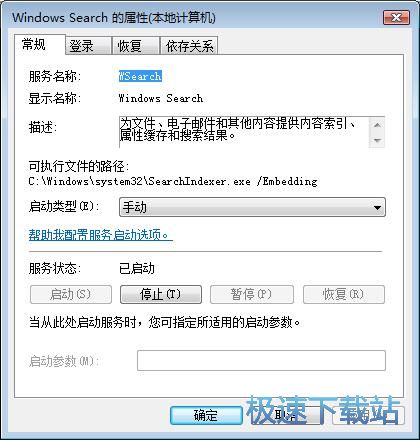
点击选中启动类型右边的启动类型展开按钮,展开Windows Search服务启动类型选择列表。在启动类型列表中点击选择禁用,就可以将Windows Search服务的启动类型设置为禁用,这样电脑开机的时候将不会自动启动Windows Search服务;
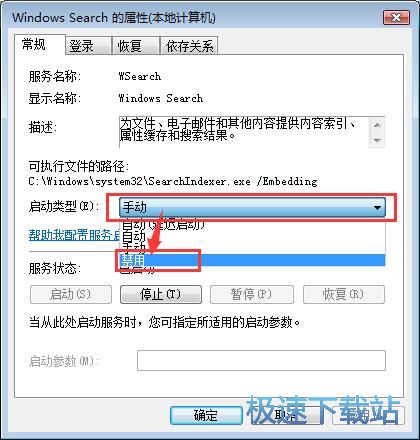
禁用Windows Search服务启动设置成功,接下来我们可以设置将Windows Search服务停止。Windows Search服务目前是已启动状态。点击服务状态中的停止,就可以将服务功能停止;
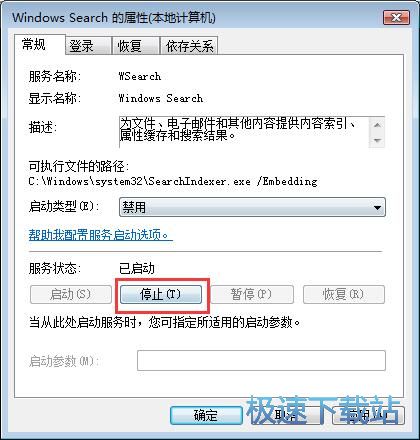
设置完成后点击Windows Search属性设置界面中的应用,就可以完成Windows Search属性设置,将设置保存到系统中,完成Windows Search服务功能关闭设置。
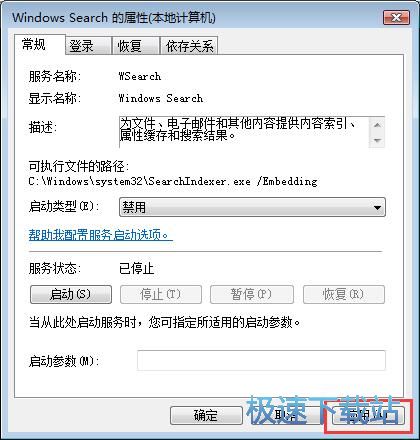
Windows7优化大师 1.81 官方版
- 软件性质:国产软件
- 授权方式:免费版
- 软件语言:简体中文
- 软件大小:5409 KB
- 下载次数:2845 次
- 更新时间:2019/3/30 13:16:57
- 运行平台:WinXP,Win7...
- 软件描述:软媒Windows7优化大师(Windows7 Master),简称Win7优化... [立即下载]
相关资讯
相关软件
- Win7双屏复制/双屏扩展设置教程
- windows7网卡自动关闭的解决方法
- win7系统怎么设置软件默认安装路径?
- 怎么设置电脑CPU频率?设置win7电脑CPU频率教...
- 怎么手动优化win7系统网络质量?win7网络优化...
- 怎么禁止win7系统来宾账号安装软件
- 怎么一键重启win7?win7添加一键重启快捷方式...
- win7系统电源按钮改成重新启动教程
- win7计算机网络位置盘符设置教程
- win7系统无法启动Security Center服务解决方...
- Win7删除远程桌面连接历史IP地址教程
- 怎么备份win7系统任务栏程序快捷方式?
- win7系统播放视频出现锯齿的解决方法
- 怎么清除win7右键发送到菜单无效项目?
- win7我的图片文件夹保存路径修改教程
- win7系统怎么设置新建文件默认名称?
- win7怎么快速批量重命名文件?
- win7系统查看电脑配置的两个方法
- Win7新建文本文档没有.txt怎么设置?
- win7系统预览文件内容教程











