教你快速学会使用windows8系统(2)
时间:2019-09-13 11:08:14 作者:无名 浏览量:82
在Win8系统中,不论用户在Metro界面还是传统视窗界面,只要将鼠标按照“屏幕左上角(左下角)—左边线”的方法移动,就能切换界面模式,并显示出目前系统后台正在运行的应用程序。鼠标运行轨迹)如下:
鼠标轨迹(左下角也可以)左侧能出现正在运行的应用,注意,用户在Metro界面运行全屏类应用或游戏时同样可以实现上述切换的操作,但在传统视窗界面就不可以了。
Win8开始屏幕个性设置
与Win7相比,Win8的个性化定制不再仅限于桌面壁纸,还有开始屏幕和锁定界面。在Win8中有三种调出桌面个性化设置的方式,一种为在控制面板中打开,还有一种为右击桌面选择“个性化”打开,这些操作与Win7完全没有区别。此外,还有一种方式是Win8特有的,将鼠标移至桌面的右上角或右下角呼出Charm栏,然后在“设置”选项中选择个性化选项。
个性化设置位置
Win8的桌面个性化设置与Win7一样,可以直接使用系统自带的主题方案,同时也可以对壁纸、颜色、声音和屏保分别进行设置,并支持将自定义的主题保存以便随时使用。
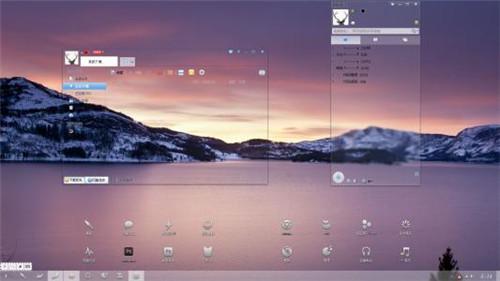
图三教你快速学会使用windows8系统
桌面个性化设置与Win7区别不大
设置完桌面的个性化项目,下面就要进入到Win8个性化的重点,也是全新概念的开始界面中来。进入开始界面后同样移动鼠标呼出Charm栏,在设置中选择最下面的“更改电脑设置”选项,第一个看到的就是个性化设置。
Win8开始界面的个性化设置分为三部分,分别是锁屏、开始屏幕和用户头像。锁屏设置可以使用系统自带的壁纸,也可以添加自己喜欢的壁纸作为锁屏界面。此外,锁屏界面还支持应用消息的显示,比如收到新邮件,即使在锁屏界面下我们也可以看到通知提醒。
锁屏设置
开始屏幕目前不能添加自定义背景,不过系统为用户提供了20种背景图案和25种颜色搭配方案,相信完全能够满足用户的要求了。至于用户头像这里就不多介绍了,只需将选好的图片添加进去就可以了。
开始屏幕设置
由上可见,用户可以从锁屏到开始界面到桌面完全地实现个性化定制,让自己的电脑从里到外都与众不同。
相关资讯
相关软件
- 荔枝FM成立6年引来了新的纠纷?
- 10000单司机告诉你:滴滴也存在二八定律,怎...
- 炸弹小分队玩法详解 对战小技巧汇总
- 在美柚APP上广告推行投进是怎样做的?
- 手把手教你如何用“天眼查”第一时间发掘短...
- B612——带给你童话感觉的自拍神器
- 携程网怎么抢低价机票 携程抢低价机票技巧
- 知乎里边的小技巧,把握这些你就能轻松做推...
- 如何用作业帮快速寻找答案
- 美团小技巧、你学到了吗?
- 最新浩方挤房器5.6
- 雨中冒险2修改器游侠的使用方法
- 小米云服务下载安卓版
- 小兵一键装机怎么用做U盘启动教程
- 赛博加速器破解版功能介绍
- 全民k歌怎么调音好听轻松拿S
- 齐齐互动视频老版本
- 洛克王国外挂下载视频及作用
- 冻结qq号软件
- QQ怎么弄好游戏大厅











