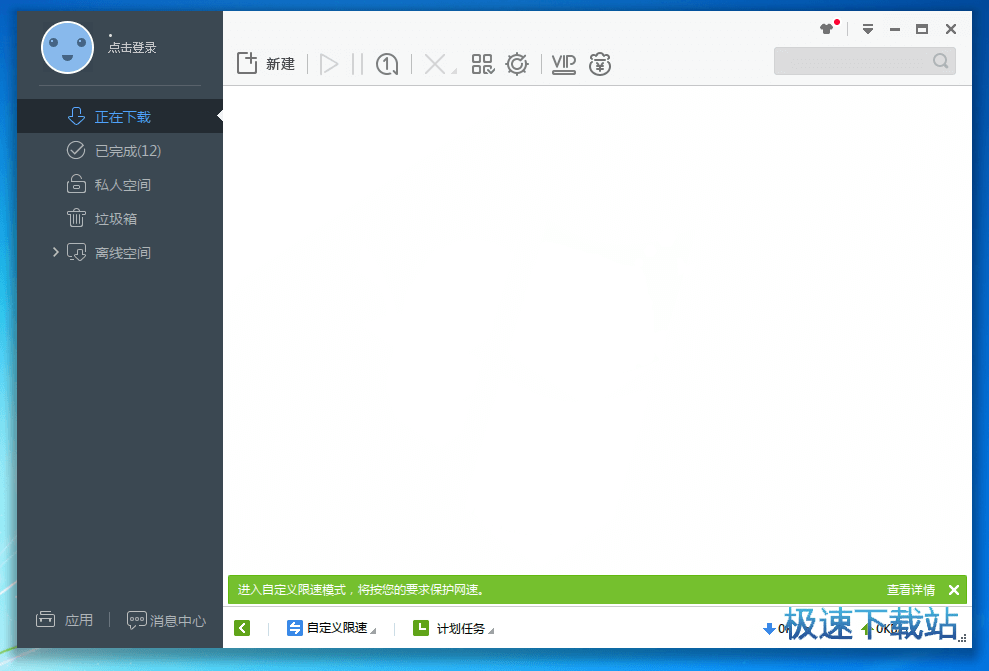迅雷极速版如何安装?迅雷极速版安装教程
时间:2020-12-29 16:11:09 作者:无名 浏览量:55
迅雷极速版是迅雷推出的全新下载工具,全面优化了界面设计,极致简洁,只保留了最基本的下载功能,去除了复杂繁琐的华而不实的其他功能,总体设计化繁为简,只一款专为下载打造的极速下载器,并且还可以自动匹配最佳的下载路线,自适应当前宽带,全面支持三网极速下载,兼容性全网第一,功能强大,操作简单,更新升级了下载引擎,下载速度提升50%,支持全网资源进行多线程下载,批量下载更高效!

迅雷极速版功能特点
迅雷极速版是迅雷推出的全新下载工具,该版本拥有全新的界面,加速快、更清爽、更智能。迅雷极速版的开发团队放弃了精简版本,全新开始打造的极速版,不仅优化升级了下载速度,界面布局也进行了全新改版,让用户可以舒心地享受迅雷极速下载体验。
迅雷极速版安装步骤:
1、首先我们需要将迅雷极速版的压缩安装包下载到电脑上,在软件的详情页面点击下载地址,选择合适的下载通道进行下载即可。

迅雷极速版如何安装?迅雷极速版安装教程图2
2、下载完成之后,请使用鼠标右键点击压缩安装包进行解压到当前文件夹,打开EXE文件进入安装向导,如下图所示,点击勾选同意迅雷软件协议,然后就可以点击一键安装按钮,将迅雷极速版快速安装到电脑的C盘文件夹中。

迅雷极速版如何安装?迅雷极速版安装教程图3
3、第二种安装方式是使用自定义安装,点击页面右下角的自定义安装选项,进入到如下图所示页面,用户群点击勾选创建桌面快捷方式,多浏览器支持,设置完成之后在以后使用浏览器下载资源的时候就会自动启动。

迅雷极速版如何安装?迅雷极速版安装教程图4
4、需要更改应用文件安装目录的用户请点击更改路径,打开计算机浏览文件夹,点击左下角的新建文件夹,在计算机中重新创建一个安装目录即可。

迅雷极速版如何安装?迅雷极速版安装教程图5
5、迅雷极速版进入安装,用户请耐心等待安装完成,安装向导会为用户自动配置安装文件,整个过程大概需要30秒钟的时间。

迅雷极速版如何安装?迅雷极速版安装教程图6
6、迅雷极速版安装完成之后,用户请点击页面中的立即体验按钮即可打开并运行。

迅雷极速版如何安装?迅雷极速版安装教程图7
极速迅雷 1.0.35.367 官方版
- 软件性质:国产软件
- 授权方式:免费版
- 软件语言:简体中文
- 软件大小:23235 KB
- 下载次数:24962 次
- 更新时间:2020/12/29 6:11:08
- 运行平台:WinAll...
- 软件描述:极速版迅雷下载再次提速,下载更加快,更加给力,而且极速版迅雷还去除了一系列繁复、... [立即下载]
相关资讯
相关软件
电脑软件教程排行
- 破解qq功能和安装教程
- 怎么将网易云音乐缓存转换为MP3文件?
- 比特精灵下载BT种子BT电影教程
- 微软VC运行库合集下载安装教程
- 土豆聊天软件Potato Chat中文设置教程
- 怎么注册Potato Chat?土豆聊天注册账号教程...
- 浮云音频降噪软件对MP3降噪处理教程
- 英雄联盟官方助手登陆失败问题解决方法
- 蜜蜂剪辑添加视频特效教程
- 比特彗星下载BT种子电影教程
最新电脑软件教程
- 友锋电子相册制作新手教学
- 迅雷极速版如何安装?迅雷极速版安装教程
- 小管家ERP软件创建账套教程
- 万能变声器官方下载使用教程
- 通用大学毕业证生成器下载使用教程
- 鼠大侠鼠标连点器新手使用教程
- 书荒小说阅读器官方下载使用教程
- 盘云装机助手如何使用?盘云装机助手使用教程...
- 柠檬云财务软件资金模块实用教程
- 蓝叠模拟器射击模式新手使用教程
软件教程分类
更多常用电脑软件
更多同类软件专题