分区助手中文版客户端中调整分区大小的详细教程
时间:2021-01-14 15:55:12 作者:无名 浏览量:56
分区助手是一款简单易用的磁盘分区管理软件,该软件时免费提供给用户进行使用。通过使用该软件,能够无损数据地进行调整分区大小,同时也支持移动复制进行分区、支持合并切割分区等操作。接下来给大家来介绍的是该软件调整分区大小的详细教程,如果还不会的小伙伴,相信大家在看完本篇文章之后,都能够上手进行使用。注意事项:以上教程不是最新版本软件的演示步骤,但是整体的思路和操作方法都是如此,用户可以作为参考。
使用分区助手调整分区大小的详细教程:
1. 打开电脑中下载好的分区助手,我们就会看见该软件的主页面,同时也可以看到电脑C分区的容量是15.01GB,F分区是20.89GB。

分区助手 图一
2. 现在我们来选择将F盘进行压缩,计划将其压缩到15.90GB,我们通过鼠标右键点击F盘,然后再菜单中选择点击“调整/移动分区”选项,然后我们直接向右拖动左边的手柄,这样就能够缩小F盘到15.90GB。

分区助手 图二
3. 点击确定按钮之后,接下来就会直接返回该软件的主页面中,在这里我们就能够看到在电脑的C盘后面中,多出来一块一块大小为4.99GB的未分配空间。

分区助手 图三
4. 通过鼠标右键点击C盘之后,在弹出来的菜单页面中选择点击“调整/移动分区”选项,然后再出现的页面中,向右拖动右边的手柄直到C盘被调整到20GB,如下图所示。
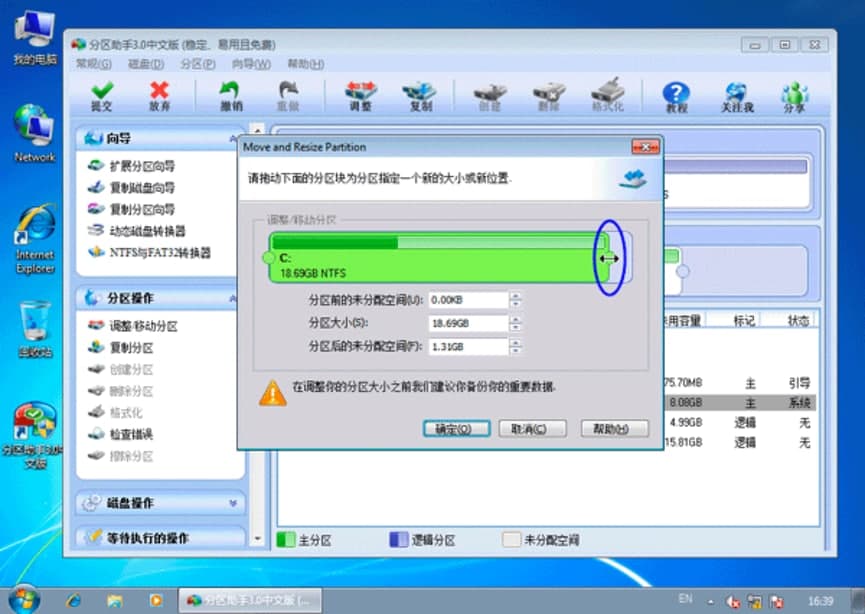
分区助手 图四
5. 点击确定之后我们再次回到软件的主页面中,这个时候就能看到C盘的大小为20GB,F盘的大小调整为15.90GB。在主界面的左侧的“等待执行的操作”中您可以看到有两个需要执行的操作:一是调整并移动(F:)分区,二是调整(C:)分区的大小,如下图所示。

分区助手 图五
6. 以上各个选项确定之后,我们在工具栏中点击“提交”按钮,再出现的对话框中,直接点击“执行”按钮,就能够将以上的各项操作直接进行应用啦。

分区助手 图六
7. 确定执行之后,分区助手软件会提醒我们重启电脑,在重启模式下执行这些操作,在这里点击“是”之后就能够在重启模式下执行。在重启模式中是英文界面,下图是分区助手在重启模式下的执行状态。
在重启执行完毕之后,这个时候就能够看到电脑C盘已经被调整为20GB了,不是所有的操作都需要在重启模式下执行的,只有个别的才需要进行重启。
分区助手 8.2 专业版
- 软件性质:国产软件
- 授权方式:免费版
- 软件语言:简体中文
- 软件大小:15411 KB
- 下载次数:16249 次
- 更新时间:2021/1/14 1:33:42
- 运行平台:WinAll...
- 软件描述:分区助手是一款免费、专业级的无损分区工具,提供简单、易用的磁盘分区管理操作。作为... [立即下载]
相关资讯
相关软件
电脑软件教程排行
- 破解qq功能和安装教程
- 怎么将网易云音乐缓存转换为MP3文件?
- 比特精灵下载BT种子BT电影教程
- 微软VC运行库合集下载安装教程
- 土豆聊天软件Potato Chat中文设置教程
- 怎么注册Potato Chat?土豆聊天注册账号教程...
- 浮云音频降噪软件对MP3降噪处理教程
- 英雄联盟官方助手登陆失败问题解决方法
- 蜜蜂剪辑添加视频特效教程
- 比特彗星下载BT种子电影教程
最新电脑软件教程
- 中投证券超强版功能介绍及安装教学
- 微小宝公众号图文美化使用教学
- 腾讯TIM如何使用?腾讯TIM使用帮助
- 手机模拟大师如何安装?图文安装教学
- 柠檬云财税软件旧账导入使用教程
- 木疙瘩使用帮助常用工具栏详情介绍
- 魔法PSP格式转换器如何使用?视频转换教学
- 链图云字体助手补齐字体教程
- 快答自动回复助手快捷短语设置教学
- 快车FlashGet的软件简介和安装教程
软件教程分类
更多常用电脑软件
更多同类软件专题











