小米手机驱动程序怎么安装?安装教程详细介绍
时间:2021-02-04 12:02:04 作者:无名 浏览量:56
当我们手机和电脑进行连接时,有的手机机型是必须要安装驱动才能够成功的进行连接,这样就能够通过电脑来控制和管理手机,也就是电脑用来识别手机身份用的程序。
软件介绍
小米手机驱动顾名思义,就是能够实现小米手机和电脑连接的工具,本站提供小米手机驱动下载。该小米驱动程序能够支持各代小米手机以及小米平板进行使用,用户能够在Win7、Win8等电脑系统上进行安装,该程序是小米手机线刷的必备工具。
小米手机驱动程序怎么安装?很多的小伙伴不知道安装的方法,小编今天就给大家来介绍小米手机程序的安装方法,成功安装之后就能够使用小米手机驱动包为小米手机与PC建立完美连接,有需要的小伙伴快来本站详细了解一下吧!
安装说明
1. 在本站找到小米手机驱动的下载地址之后,我们自定义选择下载方式进行下载。下载完成后对该软件的压缩包进行解压。
2. 下载完成后就用解压软件解压“xiaomi_usb_driver.rar”驱动包在任一位置,我们一定要清楚地知道保存的具体文件夹位置,因为之后使用的过程中就能够更快速的找到。
3. 接下来我们通过使用数据线,将手机和电脑进行连接之后,我们就会在电脑桌面上卡按到这样的提示,提示你安装“xiaomi_usb_driver”驱动。
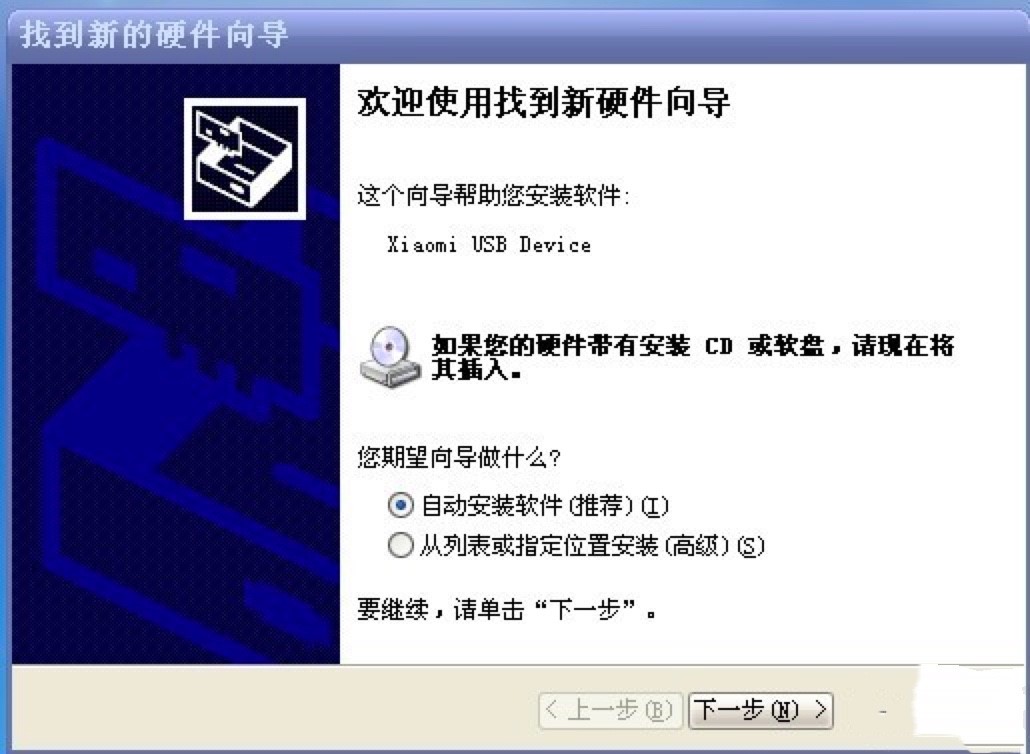
小米手机驱动安装教程 图一
4. 这时候我们在该页面中能看到两个选项,我们在这里需要选择“从列表或指定位置安装(高级)(S)”这个选项,确定后点击“下一步”的按钮。
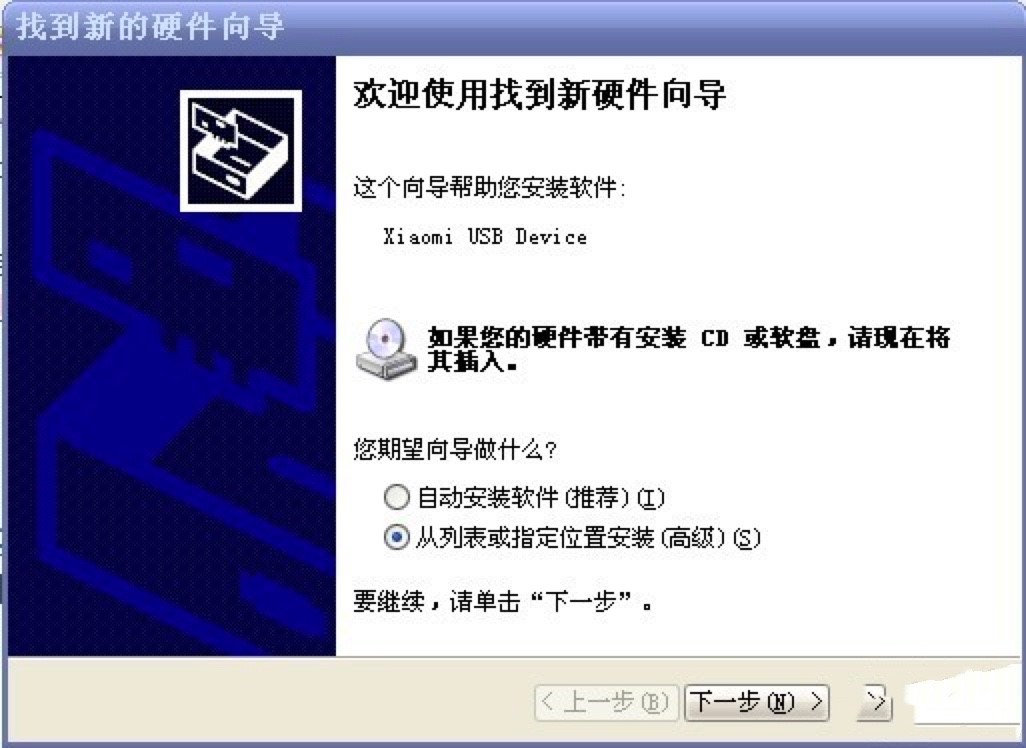
小米手机驱动安装教程 图二
5. 在接下来的页面中,我们直接勾选“在搜索中包括这个位置”选项。注意现在看到的是系统默认的,每台电脑的默认不一样哟,一般情况下不用管。
6. 当我们点击进入“浏览”选项之后,我们在这里点击“桌面”的“xiaomi_usb_driver”文件。直接点在文件夹上就行了,下面的下拉菜单就不要管了。
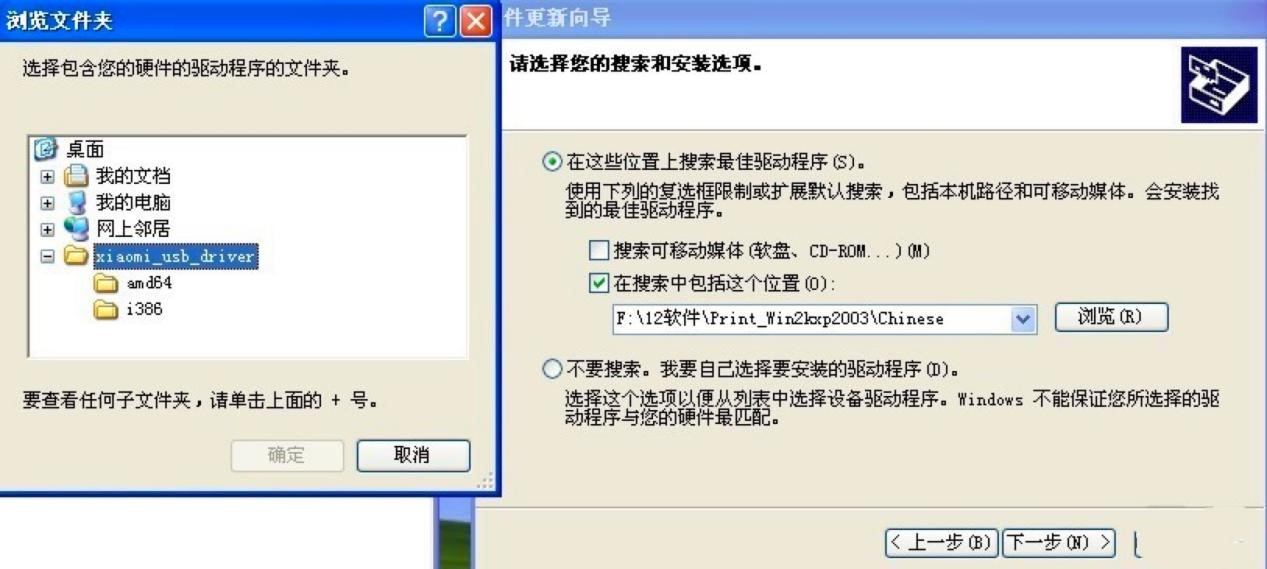
小米手机驱动安装教程 图三
7. 在这里我们需要更改位置,点击“浏览”选项之后“C:\Documents and Settings\Administrator\桌面\xiaomi_usb_driver”,这就是我们之前解压的为止。
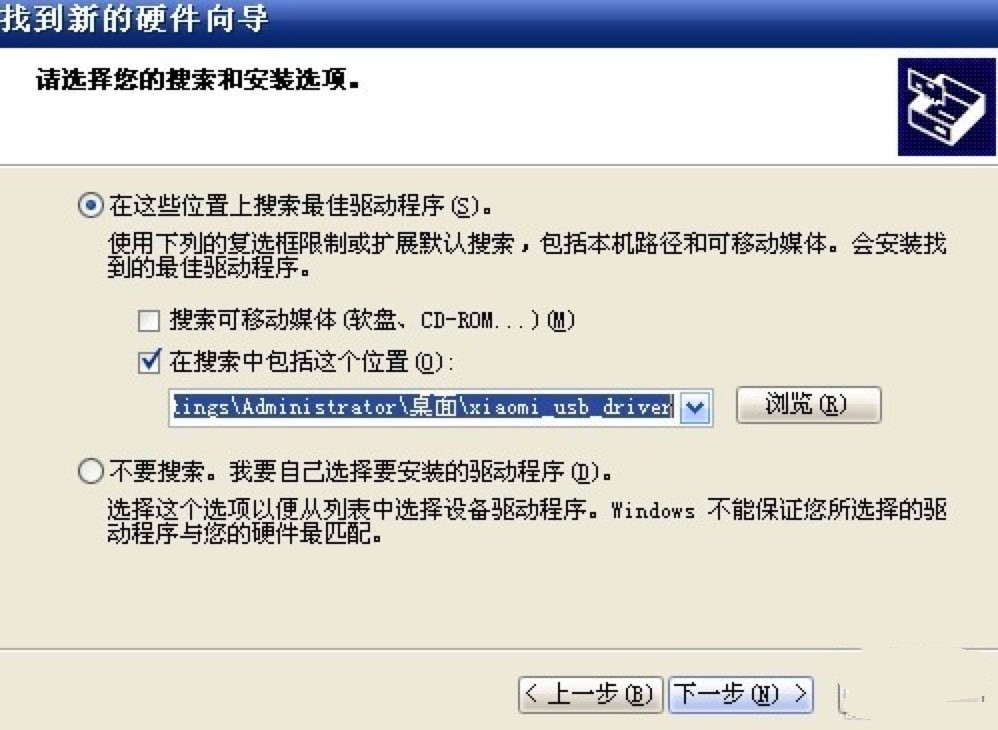
小米手机驱动安装教程 图四
8. 以上各个选项确定之后,点击“下一步”电脑会自动安装完成,我们耐心等待即可。接下来就能够看到如下图所示的界面,这就代表我们已经成功安装啦!
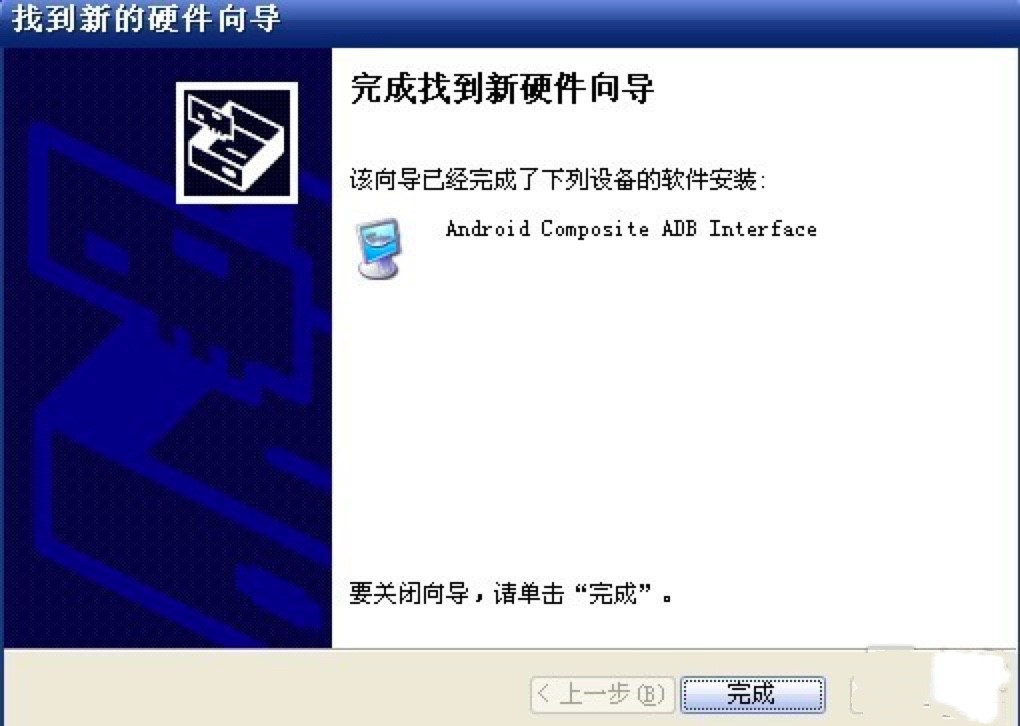
小米手机驱动安装教程 图五
小米手机驱动 7.1.0.0 官方安装版
- 软件性质:国产软件
- 授权方式:免费版
- 软件语言:简体中文
- 软件大小:18876 KB
- 下载次数:6586 次
- 更新时间:2021/2/4 0:15:27
- 运行平台:WinXP,Win7...
- 软件描述:该驱动为小米手机最新驱动,适用于所有小米手机,包括小米手机1、小米手机1青春版、... [立即下载]
相关资讯
相关软件
电脑软件教程排行
- 破解qq功能和安装教程
- 怎么将网易云音乐缓存转换为MP3文件?
- 比特精灵下载BT种子BT电影教程
- 微软VC运行库合集下载安装教程
- 土豆聊天软件Potato Chat中文设置教程
- 怎么注册Potato Chat?土豆聊天注册账号教程...
- 浮云音频降噪软件对MP3降噪处理教程
- 英雄联盟官方助手登陆失败问题解决方法
- 蜜蜂剪辑添加视频特效教程
- 比特彗星下载BT种子电影教程
最新电脑软件教程
- 桌面股票下载功能特点和安装教学
- 文字播音员电脑版下载新手使用教学
- 国金证券至强版下载安装图文教学
- 发票真伪查询打印系统下载使用教学
- 二一排课系统电脑版单双周排课教学
- 当当读书客户端功能特点和安装教程
- 百分百qq营销软件官方下载使用教学
- UC浏览器广告过滤功能新手使用教学
- Microsoft Security Essentials英文版下载安...
- DVDFab Blu-ray Ripper蓝光影片转档教学
软件教程分类
更多常用电脑软件
更多同类软件专题











