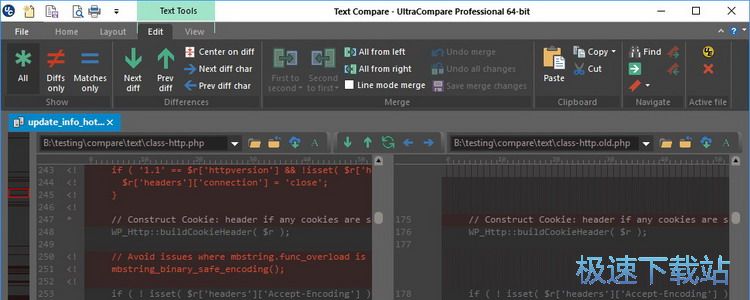Ultra Edit使用教程,怎么使用Ultra Edit十六进制查看文件?
时间:2021-01-25 14:23:48 作者:无名 浏览量:54
很多从事网络编辑工作的用户,有一款专业且功能强大的文本编辑器,就能够提高工作效率。UltraEdit是一款功能强大实用的专业文本编辑器,该编辑器能够满足用户所有的编辑需求,提供有基本的编辑文本、语法加亮、十六进制、代码折叠、ASCLL码、代码单词拼写检查等功能,能够完全取代记事本进行使用。除此之外,该软件内置有英文单字检查、C++ 及 VB 指令突显,可同时编辑多个文件,即使在打开大的体积文件,速度也不会很慢。
我们使用Ultra Edit文本编辑器十六进制如何查看文件呢?很多小伙伴都不会使用该功能,不知道怎么使用Ultra Edit十六进制查看文件,本篇文章的重点就是给大家来详细介绍一下Ultra Edit十六进制查看文件的方法,帮助用户们更快的上手进行使用,更好的了解这款Ultra Edit文本编辑器。
Ultra Edit使用教程:
1. 在本站找到Ultra Edit文本编辑器的下载地址,选择自己喜欢的下载方式进行下载,下载之后对软件安装包进行解压,然后双击解压之后的exe文件,就能够进入该软件的安装向导中进行安装。
2. 我们打开下载安装好的Ultra Edit文本编辑器之后,我们在这里可以设置文件关联,这样方便我们下一次打开软件进行使用。

3. 首先需要新建一个文本文档,建议用户在这里输入如下图所示的文本,这样就能够更方便的进行查看,全部输入英文。test hex editor!!!

Ultra Edit使用教程 图二
4. 输入完成后在这里直接切换到十六进制模式查看文件数据,在工具栏中有一个切换十六进制模式的按钮图标,直接点击就能够快速进行切换。我们想要切换到文本模式的话,也是点击工具栏中的图标进行切换。

Ultra Edit使用教程 图三
5. 当我们切换到十六进制模式后,就能够看到对应的十六进制数据和文本数据,通过左右两侧进行区分,能够更好的对比数据,非常直观。

Ultra Edit使用教程 图四
6. 当你想要打开其他格式的文件,我们打开Ultra Edit文本编辑器之后,直接将文件拖入到编辑器中,就能够快速的打开。
以上就是本篇文章给大家来分享的Ultra Edit十六进制查看文件的教程,相信大家看完之后都能够更加清楚的知道该软件的使用技巧,同时本站还提供有该软件的其他更多的使用技巧,有需要的小伙伴可以直接在本站进行搜索查看哦!
UltraEdit 26.10.0.38 简体中文版
- 软件性质:国外软件
- 授权方式:共享版
- 软件语言:简体中文
- 软件大小:105242 KB
- 下载次数:5116 次
- 更新时间:2021/1/25 12:15:06
- 运行平台:WinAll...
- 软件描述:UltraEdit是一个屡获殊荣的文本编辑器。 CNET / Download.... [立即下载]
相关资讯
相关软件
软件问答排行
- QQ提示危险网站怎么办
- CNKI E-Study常见问题FAQ整理
- 电驴(Verycd)资源无法下载怎么办?
- 四种word竖排文字排版方法整理
- 无他伴侣常见问题FAQ
- qq如何冻结自己的账号?
- 许多人都想有好友互删功能,为何微信却不推...
- 怎么判断手机和电脑是否在同一个局域网
- 降低WPS文档占用空间/内存的方法
- 无他伴侣无法找到设备的解决方法
最新软件问答
- 米云客服系统官方下载使用常见问题
- 建设通电脑版使用疑难问题与解答
- 爱数备份如何保护备份集不被非法访问
- 360免费WiFi安装教学和使用常见问题解答
- Ultra Edit使用教程,怎么使用Ultra Edit十...
- 英雄联盟大脚官方下载使用常见问题
- 快车FlashGet使用常见问题解答
- 纸黄金交易通功能特点以及常见的问题
- 飞速土豆功能特点以及如何下载安装呢?
- winamp播放器官方下载使用常见问题和解答
软件教程分类
更多常用电脑软件
更多同类软件专题